Use Control Center on Apple Watch Ultra
Control Center gives you an easy way to check your battery, silence your watch, choose a Focus, turn your Apple Watch Ultra into a flashlight, put your Apple Watch Ultra in airplane mode, turn on theater mode, and more.
Open or close Control Center
Open Control Center: From the watch face, swipe up. From other screens, touch and hold the bottom of the screen, then swipe up.
Note: You can’t open Control Center from the Home Screen on your Apple Watch Ultra. Instead, press the Digital Crown to go to the watch face or open an app, then open Control Center.
Close Control Center: Swipe down from the top of the screen, or press the Digital Crown.
Icon | Description | For more information | |||||||||
|---|---|---|---|---|---|---|---|---|---|---|---|
Turn cellular on or off. | |||||||||||
Disconnect from Wi-Fi. | |||||||||||
Ping your iPhone. | See Locate your iPhone. | ||||||||||
Check your battery percentage. | |||||||||||
Silence Apple Watch Ultra. | See Turn on silent mode. | ||||||||||
Lock your watch with a passcode. | |||||||||||
Turn on theater mode. | |||||||||||
Make yourself available for Walkie-Talkie. | |||||||||||
Choose a Focus/Do Not Disturb. | |||||||||||
Turn off Personal Focus. | |||||||||||
Turn off Work Focus. | |||||||||||
Turn off Sleep Focus. | |||||||||||
Turn on the flashlight. | |||||||||||
Turn on airplane mode. | |||||||||||
Turn on Water Lock. | |||||||||||
Choose audio output. | See Connect Apple Watch Ultra to Bluetooth headphones or speakers. | ||||||||||
Check headphone volume. | See Connect Apple Watch Ultra to Bluetooth headphones or speakers. | ||||||||||
Change text size. | |||||||||||
Turn Accessibility Shortcuts on or off. | |||||||||||
Turn Announce Notifications on or off. | See Listen and respond to incoming notifications with AirPods and Beats headphones on Apple Watch Ultra. | ||||||||||
Check Control Center status
Icons at the top of Control Center give you information about the status of common settings on your Apple Watch Ultra. For example, a series of small icons may indicate that your Apple Watch Ultra is connected to your iPhone, Airplane mode is on, and your location has been requested by an app.
To get details, just tap the group of icons at the top of Control Center.
Rearrange Control Center
You can rearrange the buttons in Control Center by following these steps:
Touch and hold the bottom of the screen, then swipe up to open Control Center.
Scroll to the bottom of Control Center, then tap Edit.
Touch and hold a button, then drag it to a new location.
Tap Done when you’re finished.
Remove Control Center buttons
You can remove the buttons in Control Center by following these steps:
Touch and hold the bottom of the screen, then swipe up to open Control Center.
Scroll to the bottom of Control Center, then tap Edit.
Tap
 in the corner of the button you want to remove.
in the corner of the button you want to remove.Tap Done when you’re finished.
To restore a button you’ve removed, open Control Center, tap Edit, then tap ![]() in the corner of the button you want to restore. Tap Done when you’re finished.
in the corner of the button you want to restore. Tap Done when you’re finished.
Turn on airplane mode
Some airlines let you fly with your Apple Watch Ultra (and iPhone) turned on if you put them in airplane mode. By default, turning on airplane mode turns off Wi-Fi and cellular and keeps Bluetooth turned on. However, you can change which settings are turned on and off when you turn on airplane mode.
Turn on airplane mode on Apple Watch Ultra: Touch and hold the bottom of the screen, swipe up to open Control Center, then tap
 .
.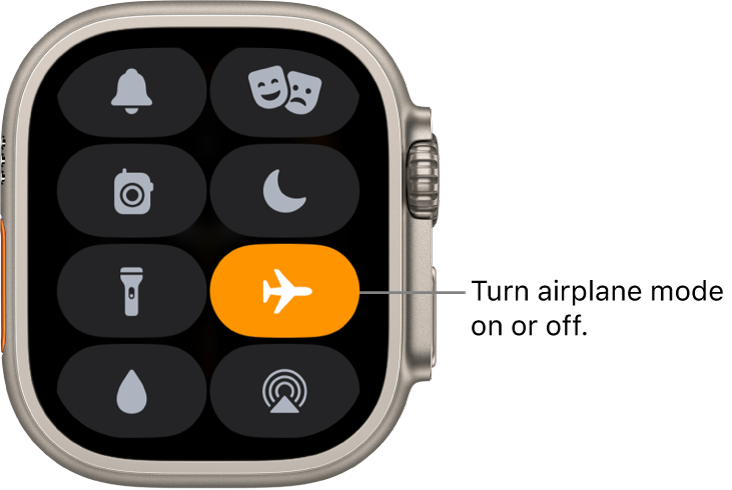
Siri: Say something like: “Turn on airplane mode.”
Put both your Apple Watch Ultra and iPhone in airplane mode in one step: Open the Apple Watch app on your iPhone, tap My Watch, go to General > Airplane Mode, then turn on Mirror iPhone. When your iPhone and Apple Watch Ultra are within normal Bluetooth range of each other (about 33 feet or 10 meters), any time you switch to airplane mode on one device, the other switches to match.
Change which settings are turned on or off in airplane mode: On Apple Watch Ultra, open the Settings
 app, tap Airplane Mode, then choose whether to turn Wi-Fi or Bluetooth on or off by default when you turn on airplane mode.
app, tap Airplane Mode, then choose whether to turn Wi-Fi or Bluetooth on or off by default when you turn on airplane mode.To turn Wi-Fi or Bluetooth on or off while your Apple Watch Ultra is in airplane mode, open the Settings
 app, then tap Wi-Fi or Bluetooth.
app, then tap Wi-Fi or Bluetooth.
When airplane mode is on, ![]() appears at the top of the screen.
appears at the top of the screen.
Note: Even with Mirror iPhone turned on, you must turn off airplane mode separately on your iPhone and Apple Watch Ultra.
Use the flashlight on Apple Watch Ultra
Use the flashlight to light a darkened door lock, alert others when you’re out for an evening run, or light nearby objects while preserving your night vision.
Turn on the flashlight: Touch and hold the bottom of the screen, swipe up to open Control Center, then tap
 . Swipe left to choose a mode—steady white light, flashing white light, or steady red light.
. Swipe left to choose a mode—steady white light, flashing white light, or steady red light.Turn off the flashlight: Press the Digital Crown or side button, or swipe down from the top of the watch face.
Use theater mode on Apple Watch Ultra
Theater mode prevents the Apple Watch Ultra display from turning on when you raise your wrist, so it stays dark. It also turns on silent mode and makes your Walkie-Talkie status unavailable, but you still receive haptic notifications.
Touch and hold the bottom of the screen, swipe up to open Control Center, tap ![]() , then tap Theater Mode.
, then tap Theater Mode.
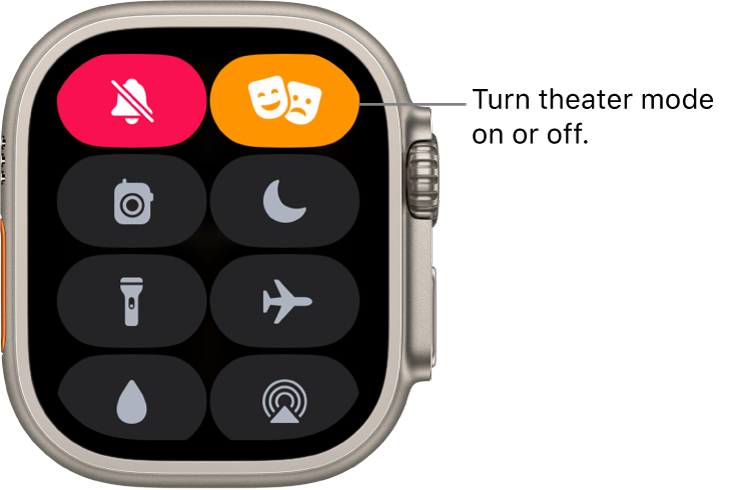
When theater mode is on, you see ![]() at the top of the screen.
at the top of the screen.
To wake Apple Watch Ultra when theater mode is on, tap the display, press the Digital Crown or side button, or turn the Digital Crown.
Disconnect from Wi-Fi
You can temporarily disconnect from a Wi-Fi network and, if you have a cellular plan for your Apple Watch Ultra, use an available cellular connection instead—right from Control Center.
Touch and hold the bottom of the screen, swipe up to open Control Center, then tap ![]() in Control Center.
in Control Center.
Your Apple Watch Ultra temporarily disconnects from the Wi-Fi network. If you have a cellular plan, the cellular connection activates if you have coverage. When you leave and later return to the place where you were connected to Wi-Fi, your Apple Watch Ultra automatically joins that network again unless you’ve forgotten it on your iPhone.
Tip: To quickly open Wi-Fi settings on your Apple Watch Ultra, touch and hold the Wi-Fi button in Control Center.
Turn on silent mode
Touch and hold the bottom of the screen, swipe up to open Control Center, then tap ![]() .
.
Note: If your Apple Watch Ultra is charging, alarms and timers will still sound even in silent mode.

You can also open the Apple Watch app on your iPhone, tap My Watch, tap Sounds & Haptics, then turn on silent mode.
Tip: When you get a notification, you can quickly mute your Apple Watch Ultra by resting the palm of your hand on the watch display for at least three seconds. You’ll feel a tap to confirm that mute is on. Make sure you turn on Cover to Mute on your Apple Watch Ultra—open the Settings ![]() app, tap Sounds & Haptics, then turn on Cover to Mute.
app, tap Sounds & Haptics, then turn on Cover to Mute.
Locate your iPhone
Your Apple Watch Ultra can help you find your iPhone if it’s nearby.
Touch and hold the bottom of the screen, swipe up to open Control Center, then tap ![]() .
.
Your iPhone makes a tone so you can track it down.
Tip: In the dark? Touch and hold the Ping iPhone button and iPhone flashes as well.
If your iPhone isn’t in range of your Apple Watch Ultra, try using Find My from iCloud.com.

Find your Apple Watch Ultra
If you lost your watch, use Find My to find it.
Open the Find My app on your iPhone.
Tap Devices, then tap your watch in the list.
You can play a sound on your watch, tap Directions to see directions to it in Maps, mark it as lost, or erase it.
You can also track your Apple Watch Ultra using Find My and iCloud. See Locate your Apple Watch Ultra and the Apple Support article If your Apple Watch is lost or stolen.



















