
Create a storyboard project in iMovie on iPhone
Storyboards are premade video templates for creating common types of videos like cooking tutorials, product reviews, or science experiments. To create a storyboard project, first choose a storyboard. Each storyboard includes a flexible shot list that provides a step-by-step guide to the clips you need to capture to make your video, as well as titles, transitions, and music to match. iMovie Trailers are now included with Storyboards.
In the iMovie app
 on your iPhone, tap Start New Project, then tap Storyboard.
on your iPhone, tap Start New Project, then tap Storyboard.If you don’t see Start New Project, tap Projects to return to the Projects browser.
Tap to select a storyboard.
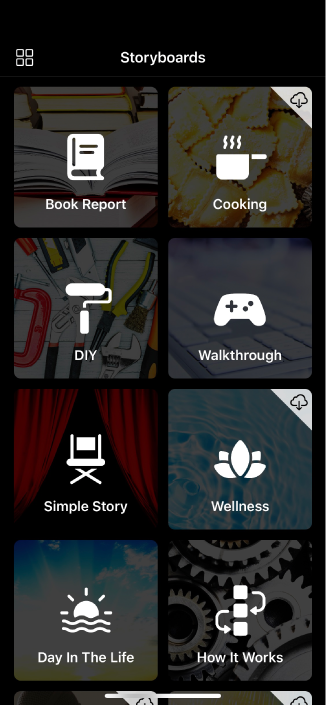
If you select the Trailers storyboard, you’re presented with specific movie trailer template options. Tap one, then tap Create. For more information on trailers, see Intro to editing trailers in iMovie on iPhone.
When style options appear, tap a style to select it for your storyboard project.
If you’re not certain what style you want, you can experiment with different styles after you create the storyboard project. See Change the style of a storyboard project in iMovie on iPhone.
To add music, select the color and font for titles, and apply a filter, tap the buttons at the bottom of the screen.
If you aren’t sure about these yet, you can experiment with style options after you create the storyboard project. See Change the style of a storyboard project in iMovie on iPhone.
Tap Create at the top of the screen.
After you create your storyboard project, you can add video clips, photos, and titles.