Mac User Guide
- Welcome
- What’s new in macOS Sequoia
-
- Get started with Apple Intelligence
- Use Writing Tools
- Use Apple Intelligence in Mail
- Use Apple Intelligence in Messages
- Use Apple Intelligence with Siri
- Get webpage summaries
- Summarize an audio recording
- Create original images with Image Playground
- Create Genmoji with Apple Intelligence
- Use Apple Intelligence in Photos
- Summarize notifications and reduce interruptions
- Use ChatGPT with Apple Intelligence
- Apple Intelligence and privacy
- Block access to Apple Intelligence features
-
- Intro to Continuity
- Use AirDrop to send items to nearby devices
- Hand off tasks between devices
- Control your iPhone from your Mac
- Copy and paste between devices
- Stream video and audio with AirPlay
- Make and receive calls and text messages on your Mac
- Use your iPhone internet connection with your Mac
- Share your Wi-Fi password with another device
- Use iPhone as a webcam
- Insert sketches, photos, and scans from iPhone or iPad
- Unlock your Mac with Apple Watch
- Use your iPad as a second display
- Use one keyboard and mouse to control Mac and iPad
- Sync music, books, and more between devices
-
- Control what you share
- Set up your Mac to be secure
- Allow apps to see the location of your Mac
- Use Private Browsing
- Keep your data safe
- Understand passwords
- Change weak or compromised passwords
- Keep your Apple Account secure
- Use Mail Privacy Protection
- Use Sign in with Apple for apps and websites
- Find a missing device
- Resources for your Mac
- Resources for your Apple devices
- Copyright

Use the Preview pane in the Finder on Mac
In the Preview pane of a Finder window, you get a small view of what a document contains or an image looks like, and a comprehensive list of all the metadata for the file. It’s helpful for checking details like the date a document was created, the type of camera or lens model used for a photo, and more. There are also Quick Actions buttons you can click to perform certain tasks without opening an app, right from the Finder.
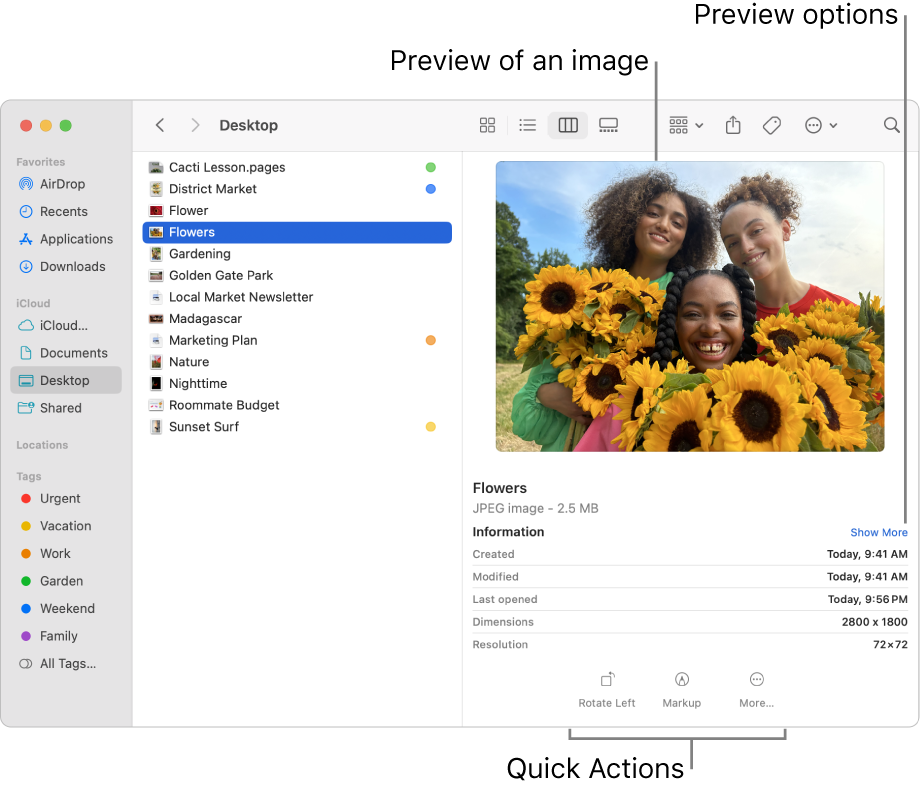
On your Mac, click
 in the Dock to open a Finder window.
in the Dock to open a Finder window.Select the folder or file.
If you don’t see the Preview pane, choose View > Show Preview.
Choose View > Show Preview Options, then select the checkboxes for the options you want to show for the file you selected (available options depend on the file type).
If you want to perform some tasks with the file right from the pane (such as rotating an image or creating a PDF), make sure the Show Quick Actions checkbox is selected. See Perform quick actions in the Finder.
Tip: Change the size of the Preview pane by dragging the divider line that’s between the files and folders and the preview details. Drag the divider line all the way to the right to close the Preview pane.