
Share documents, files, and more from Mac apps
You see the Share button ![]() in the Finder and in many Mac apps. In the Finder, the Share button gives you an easy way to share all kinds of documents and other files.
in the Finder and in many Mac apps. In the Finder, the Share button gives you an easy way to share all kinds of documents and other files.
You can also share with someone else via Mail, Messages, and other means. You can share an item to another app, such as Notes and Reminders. Sharing options depend on the type of item you’re sharing, how you customize the Share menu, and the sharing destination. For example, you can share to Notes on your Mac, but not to some types of Notes accounts.
Share items from a Finder window
In the Finder
 on your Mac, select one or more items, then click the Share button
on your Mac, select one or more items, then click the Share button  in the toolbar.
in the toolbar.If the item is on the desktop, Control-click it, then choose Share from the shortcut menu.
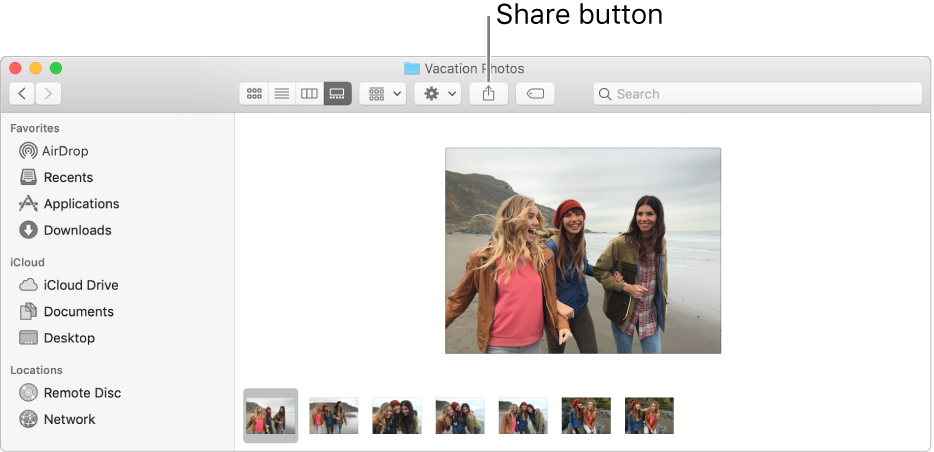
Choose how you want to share from the options listed in the Share menu.
The options listed depend on the type of item you’re sharing and how you customize the Share menu (as described below).
Provide any additional information needed for the sharing method you chose.
Share items from other apps
You can share items from most Mac apps. For example, you can share notes via Mail and Messages, and use AirDrop to share items with others near you.
Besides sharing with other people, you can share many items to Notes, Reminders, and other apps.
In an app on your Mac, select something that can be shared, for example:
Text in a document: In many apps, you can select text, Control-click it, then choose Share from the shortcut menu.
A Safari webpage: While viewing a webpage, click the Share button
 in the Safari toolbar.
in the Safari toolbar.A Calendar event: Double-click or force click an event in your calendar, Control-click the event title or other text in the event window, then choose Share from the shortcut menu.
A Mail message: Select the subject or other text in the message, Control-click it, then choose Share from the shortcut menu.
A Maps location or directions: Find a location or get directions, then click the Share button
 in the Maps toolbar.
in the Maps toolbar.Notes: Select a note, then click the Share button
 in the Notes toolbar.
in the Notes toolbar.A contact card: While viewing the card, click the Share button
 in the lower-right corner of the window.
in the lower-right corner of the window.Photos: Select photos or albums, then click the Share button
 in the Photos toolbar.
in the Photos toolbar.
If an app doesn’t have a Share button, Control-click what you want to share, then choose Share from the shortcut menu.
Choose how you want to share from the options listed in the Share menu.
The options listed depend on the type of item you’re sharing and how you customize the Share menu (as described below).
Provide any additional information needed for the sharing method you chose. For example, if you share a webpage to Notes, you can choose to add a linked thumbnail to an existing note or a new note.
Customize the Share menu
You can choose which items appear in the Share menu by using Extensions preferences. Your choices also affect what appears in the Social widget in Today view in Notification Center. See Use Notification Center.
In an app on your Mac, click the Share button
 , then choose More to open Extensions preferences.
, then choose More to open Extensions preferences.You can also choose Apple menu
 > System Preferences, then click Extensions.
> System Preferences, then click Extensions.Click Share Menu on the left, then select the sharing extensions you want to include in the Share menu and deselect the extensions you don’t want included.
If an extension is selected in Extensions preferences, but you don’t see it in the Share menu, then whatever you’re trying to share can’t be shared via that extension. For example, you can share a webpage in Safari via AirDrop, but not selected text.