Safari
Safari is the fastest and most efficient way to surf the web on your Mac.
Start searching. Click the Smart Search field at the top of the window to see websites you’ve added as favorites. Or start typing a word or website address—Safari shows you matching websites, and Safari Suggestions from iTunes and the App Store, as well as movie showtimes, nearby locations, and more.
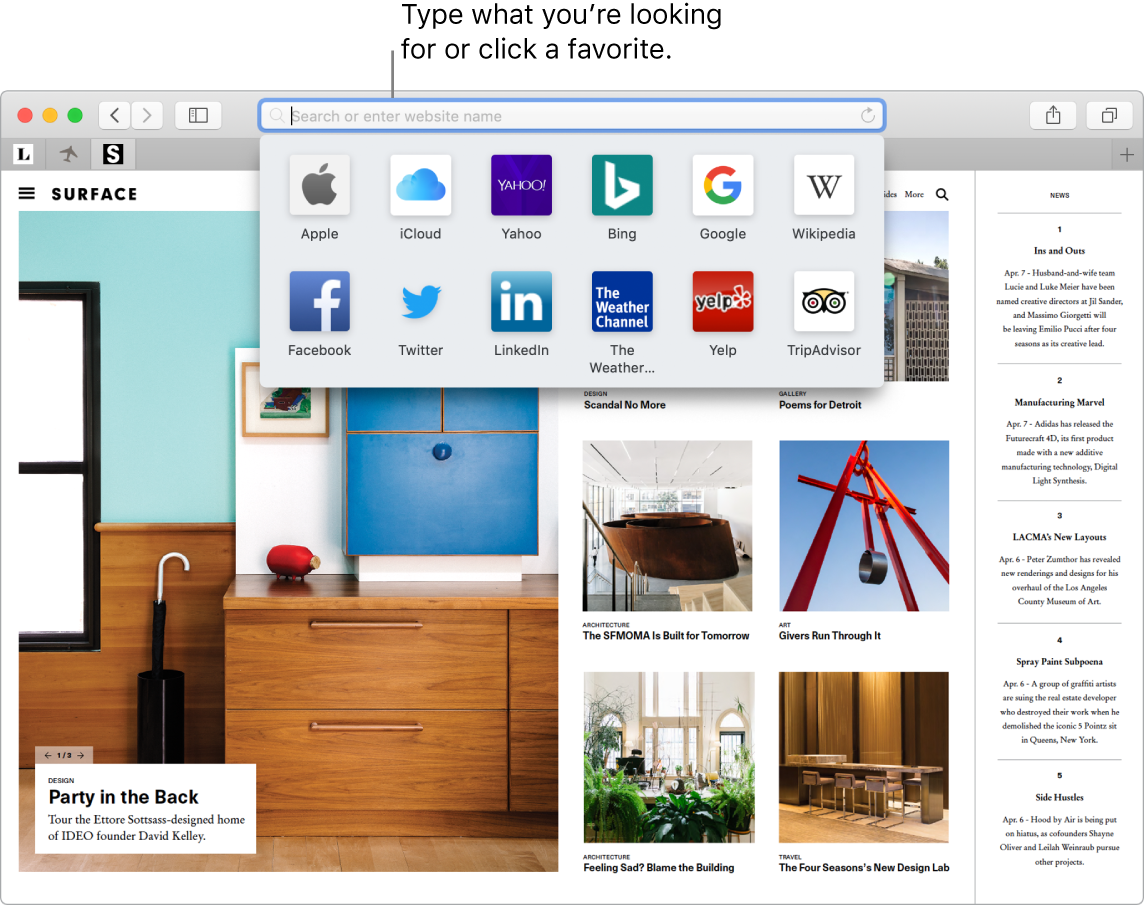
View multiple websites in one window. Click ![]() at the far right of the tab bar or press Command-T to open a new tab, then enter an address. To keep a website handy, drag its tab left to pin it, and it stays in the tab bar.
at the far right of the tab bar or press Command-T to open a new tab, then enter an address. To keep a website handy, drag its tab left to pin it, and it stays in the tab bar.
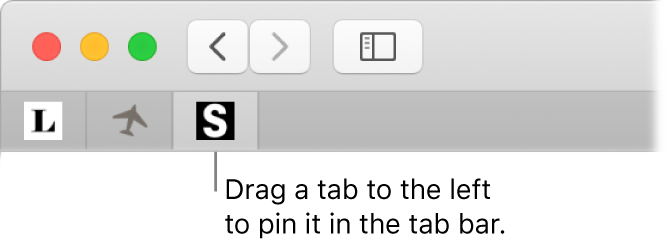
See what’s open on each of your devices. You can see open webpages on all your devices that are signed in to the same iCloud account. Just click the Show All Tabs button ![]() at the top of the window and scroll down if necessary.
at the top of the window and scroll down if necessary.
Browse the web safely and privately. Safari warns you when you visit a website that’s not secure, or that may be trying to trick you into sharing your personal data. Safari also protects you automatically from cross-site tracking, by identifying and removing the data that trackers leave behind. Safari asks your permission before allowing a social network to see what you’re doing on third-party sites. For example, if you click a Facebook button to share an article to Facebook, Safari asks if you want to let Facebook see your activity on the site. And Safari defends you against web tracking by making your Mac harder to identify uniquely.
When you sign up for a new account on the web, Safari automatically creates and autofills a new strong password for you. If you choose Use Strong Password, the password is saved to your iCloud Keychain and will autofill on all the devices you log in to with the same iCloud account. You can ask Siri to show you your saved passwords, which you can see after entering the authentication password for your Mac, or go to Safari > Preferences and then click Passwords. Reused passwords are flagged in the passwords list, so you can easily replace them with strong passwords.
Ask Siri. Say something like: “Show me my password.”
Note: Siri may not be available in all languages or in all areas, and features may vary by area.
Set up preferences for your favorite sites. If you often adjust settings for certain websites, you can use Safari preferences to save those settings. You can turn on your content blocker, enable Reader mode, allow notifications, set a specific page zoom, and more—just for the websites you choose. When you’re visiting a website, choose Safari > Settings for This Website, or secondary click (that is, right-click) on the URL in the Smart Search field.
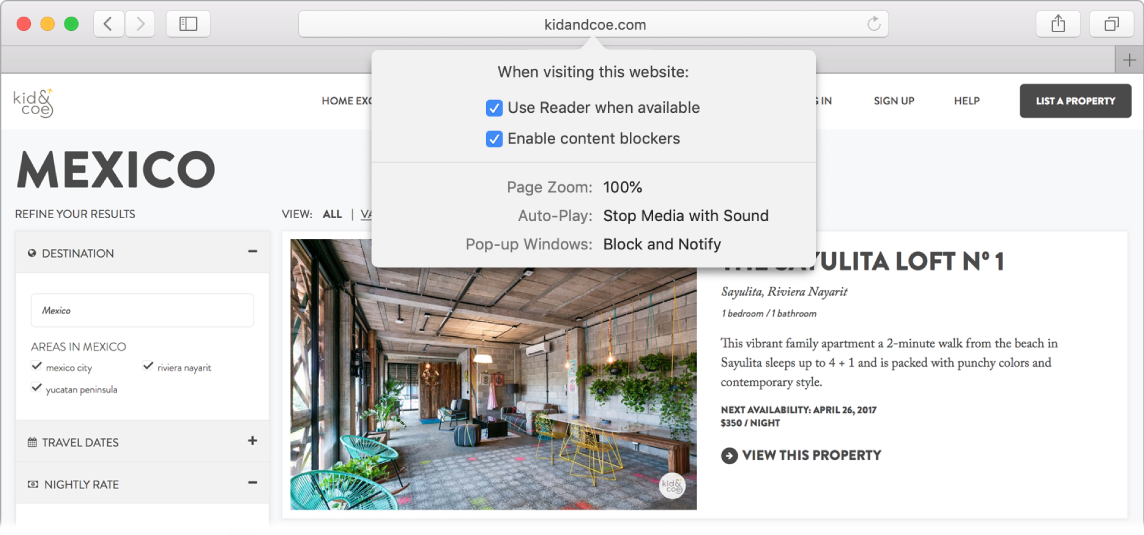
Tip: In a webpage, force click a word to see its definition or a Wikipedia article, if one is available. Try force clicking text in other apps, like Messages or Mail, to get more info.
Shop with Apple Pay. When you’re shopping online on a supported website, click the Apple Pay button to make a purchase. To complete the transaction, use Touch ID, Face ID, or the passcode on your iPhone, or double-click the side button on your unlocked Apple Watch. On your MacBook Pro, place your finger lightly on the Touch ID sensor to complete your purchase.
Use the Touch Bar. Tap the left or right arrow button in the Touch Bar to go backward or forward. Tap ![]() to open a new tab.
to open a new tab.

Tap the tab scrubber in the Touch Bar to move between open tabs.

Tap the Search field ![]() in the Touch Bar, then tap a favorite to open it. When you finish, tap
in the Touch Bar, then tap a favorite to open it. When you finish, tap ![]() to return to the Touch Bar you started with.
to return to the Touch Bar you started with.

Customize the Touch Bar to add your favorite controls (choose View > Customize Touch Bar).
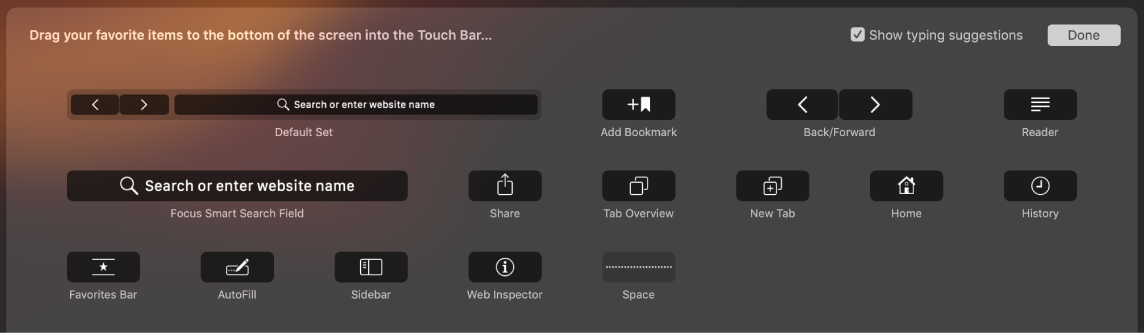
Learn more. See the Safari User Guide.