 FaceTime
FaceTime
Make video and audio calls from your Mac with FaceTime.
Ask Siri. Say something like: “Make a FaceTime call to Sharon.”
Video or audio only? Click the Video button to make a FaceTime video call. If it’s not convenient to make a video call, click the Audio button to make an audio-only call.
When you receive a FaceTime invitation, you can choose to join with just video, just audio, or both.
Tip: While a video call is in progress, you can drag the small picture-in-picture window to any corner of the FaceTime window.
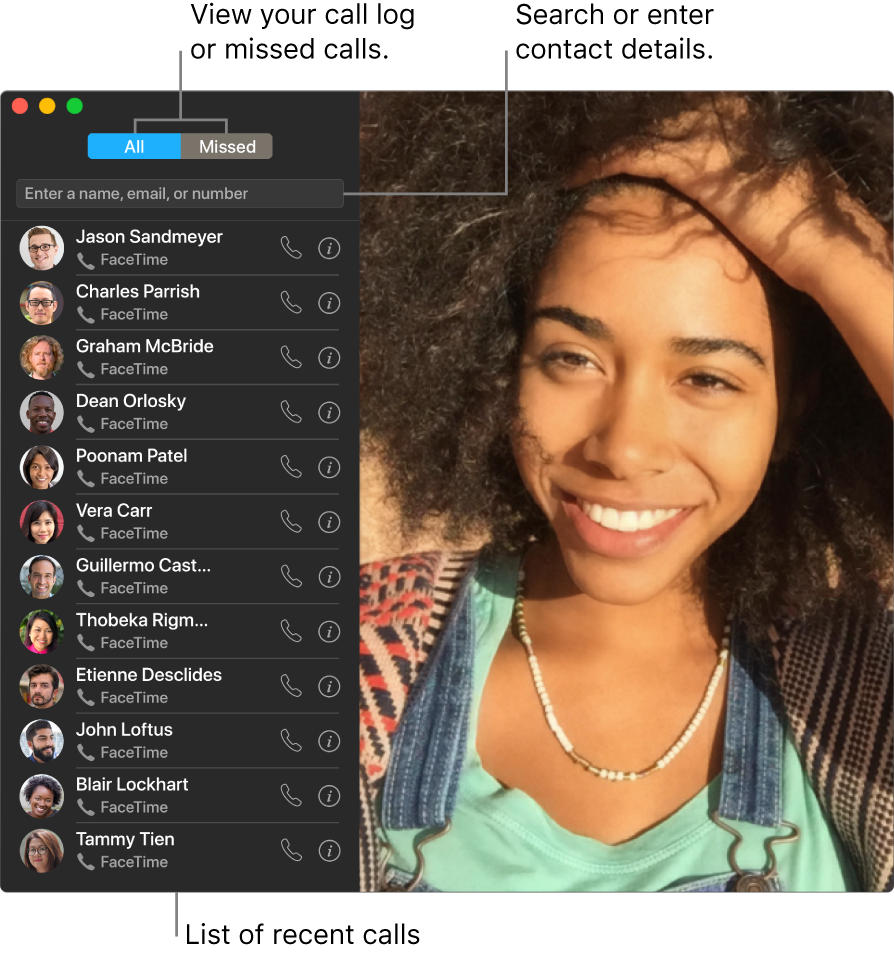
Leave a message. If your FaceTime video call is declined or not answered, click Message to send a text message.
Make a phone call. If you have an iPhone with iOS 8 or later, make phone calls from your Mac using FaceTime. Just make sure your Mac and iPhone are signed in with the same Apple ID account and that both have the feature turned on. (On your Mac, open FaceTime, choose FaceTime > Preferences, then select “Calls from iPhone.”)
Note: A Wi-Fi connection is required in order to make or receive calls on your MacBook Pro.
Use the Touch Bar. Make and answer video or voice calls, get info about a caller, or send a message when you can’t talk, all from the Touch Bar.

Learn more. See the FaceTime User Guide.