
What is Screen Time on Mac?
Screen Time gives you information about how you spend time in apps and on websites. It also provides tools you can use to control the amount of time spent on any activity. Screen Time gives parents and guardians the same visibility and control for children. For each child, you can set up individual, age-appropriate limits and restrictions, and use a passcode so they can’t change the settings.
Family Sharing makes it even easier to set up Screen Time for children. Parents can use any device—Mac, iPhone, or iPad—to set up Screen Time for a child on all their devices.
Screen Time settings apply to all devices signed in with the same Apple ID, and includes combined usage information in the reports.
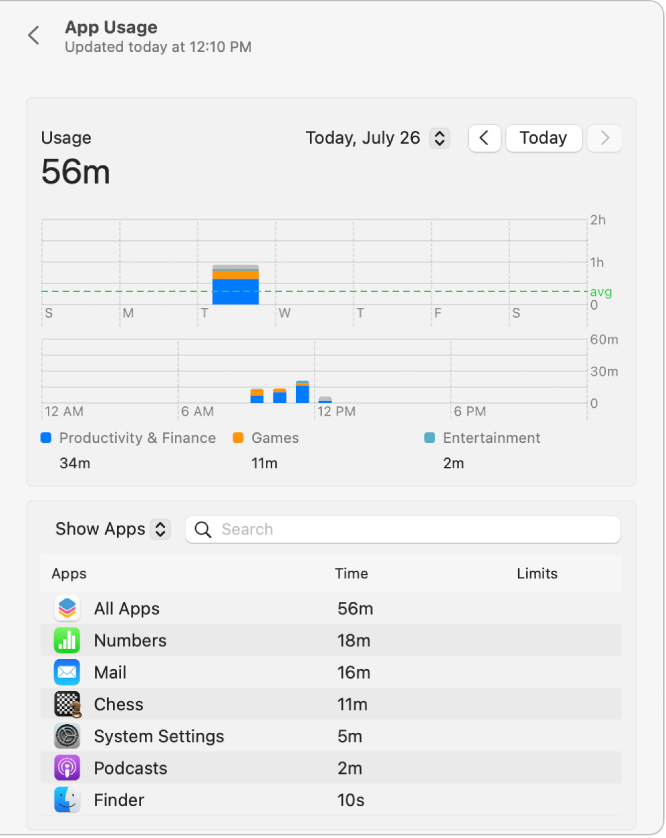
View Screen Time reports to get insight about your daily or weekly device usage, and monitor your children’s device usage:
App Usage: View charts that show app usage. You can customize the chart to display usage statistics for a specific time period, app, app category, website, or device. The Limit icon

Notifications: View charts that show how many times you receive notifications. You can customize the chart to display the number of notifications received for a specific time period, app, website, or device.
Pickups: View charts that show how many times you wake your device to use it and the first app you use after waking it. You can customize the chart to display the number of pickups received for a specific time period, app, website, or device.
Use Screen Time to set time limits and restrictions:
Downtime: Schedule time away from the screen. You can set up the same downtime schedule for every day, a different schedule for each day of the week, or turn downtime on immediately. See Manage downtime.
App Limits: Limit the amount of time spent in apps and on websites. Set limits for specific apps, app categories, and websites. A message is displayed 5 minutes before time’s up. When the time limit for an app is reached, the app icon is dimmed, and a message is displayed when the app is opened. See Set time limits for apps and websites.
Communication Limits: Manage contacts and restrict who can be communicated with during screen time and downtime. See Set up communication limits.
Communication Safety: Check for nude photos sent or received on your child’s device in the Messages app (macOS 12.1 or later, iOS 15.2 or later, or iPadOS 15.2 or later; not available in all countries or regions). See Turn communication safety for messages on or off.
Always Allowed: Specify apps that can be used at any time, even during downtime (for example, in case of an emergency). See Choose always allowed apps.
Content & Privacy: Restrict content, purchases, downloads, and privacy settings. See Set up content and privacy restrictions.
Requests: Respond to requests for more screen time from family members. See Respond to requests for more time in Screen Time.