
Control the pointer using Dwell on Mac
If you enable the Accessibility Keyboard, you can use Dwell, which lets you perform mouse actions using eye- or head-tracking technology. You can easily access dwell actions, such as Left Click, in the Accessibility Keyboard and custom panels or in the menu bar.
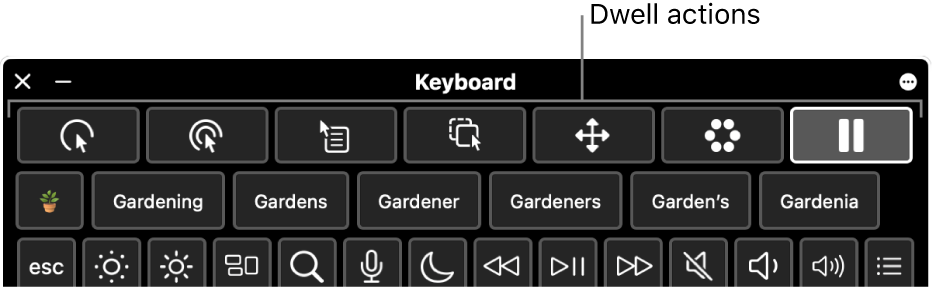
After you select a dwell action, you rest, or dwell, for a set amount of time (called the dwell time) on the item that you want to click, drag, or scroll, before the action is performed.
Turn on Dwell
On your Mac, choose Apple menu
 > System Settings, click Accessibility
> System Settings, click Accessibility  in the sidebar, then click Keyboard on the right. (You may need to scroll down.)
in the sidebar, then click Keyboard on the right. (You may need to scroll down.)Turn on Accessibility Keyboard.
For information about the Accessibility Keyboard options, click
 in the lower-right corner of the window.
in the lower-right corner of the window.Click
 , go to Dwell, then turn on any of the following:
, go to Dwell, then turn on any of the following:Allow dwell actions toolbar in panels: A Dwell toolbar appears across the top of the Accessibility Keyboard and custom panels.
Show dwell actions in menu bar: A Dwell status menu appears in the menu bar.
Always dwell in panels: Always use Dwell to select items in the Accessibility Keyboard and custom panels, even if Dwell is paused.
You can also turn on these options from the Accessibility Keyboard. In the top-right corner of the keyboard, click the Panel Options button ![]() , choose Dwell, then choose an option.
, choose Dwell, then choose an option.
Use Dwell actions
If you’re using Dwell with the Accessibility Keyboard on your Mac, you can access dwell actions from the Accessibility Keyboard and custom panels or from the Dwell status menu in the menu bar, depending on how you set Dwell options.
On your Mac, select one of the following dwell actions:
Left Click
 : Performs a left click when you dwell on an item.
: Performs a left click when you dwell on an item.Double Click
 : Performs a double click when you dwell on an item.
: Performs a double click when you dwell on an item.Right Click
 : Performs a right click when you dwell on an item.
: Performs a right click when you dwell on an item.Drag & Drop
 : Drags and drops the item you dwell on.
: Drags and drops the item you dwell on.When the countdown is over, the pointer indicates the item can be dragged. As you dwell where you want to drop the item, the item moves there, the countdown begins, and when it’s over, the item is dropped.
Scroll Menu
 : Scrolls the item you dwell on.
: Scrolls the item you dwell on.Make sure you dwell on content that can be scrolled—for example, a webpage or a document. When the countdown is over, scroll indicators appear at the top, bottom, and sides of the content (depending on how it can be scrolled). Dwell on a scroll indicator to scroll in that direction.
Note: The color of the scroll indicators in the Scroll Menu is determined by the highlight color set in Appearance settings. To change the highlight color, on your Mac choose Apple menu
 > System Settings, then click Appearance
> System Settings, then click Appearance  in the sidebar. (You may need to scroll down.)
in the sidebar. (You may need to scroll down.)Options Menu
 : Shows the Options menu when you dwell on an item.
: Shows the Options menu when you dwell on an item.When you choose an action from the Options menu, it’s used one time only—the action is not repeated. See Use the Options menu below.
Pause
 : Pause and take no action as you move around the screen or dwell on items. This action is useful when you want to take a break from actions—for example, to read a webpage or watch a movie.
: Pause and take no action as you move around the screen or dwell on items. This action is useful when you want to take a break from actions—for example, to read a webpage or watch a movie.When you’re ready to resume and perform dwell actions again, dwell on any dwell action in the Accessibility Keyboard. If the Accessibility Keyboard is hidden, dwell on the dwell corner assigned to show it (as set in Keyboard settings for accessibility).
Dwell on the spot where you want the action performed—for example, on a checkbox or an image.
The dwell pointer
 appears over the item and the dwell time countdown begins (the pointer circle starts to empty). When the countdown is over, the action is performed.
appears over the item and the dwell time countdown begins (the pointer circle starts to empty). When the countdown is over, the action is performed.Tip: You can change the color of the dwell pointer so it’s easier to spot during the dwell time countdown. If you don’t want to see the dwell time countdown, turn on “Hide dwell time indicators” in Dwell settings.
Use the Dwell status menu
If you’re using Dwell with the Accessibility Keyboard on your Mac and you chose to show dwell actions in the menu bar, you can easily access the actions using the Dwell status menu. The icon shown in the menu bar changes as you use different dwell actions.
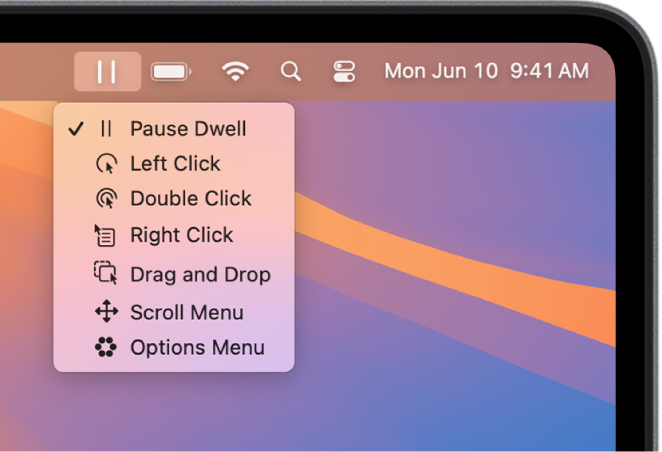
The Dwell status menu on your Mac is useful for changing dwell actions when the Accessibility Keyboard or a custom panel is hidden. A left click to select an action is always performed in the status menu, regardless of the current dwell action.
Open the menu: On your Mac, dwell on the status menu in the menu bar. The dwell pointer
 appears over the status menu and the dwell time countdown begins (the pointer circle starts to empty). When the countdown is over, the menu opens.
appears over the status menu and the dwell time countdown begins (the pointer circle starts to empty). When the countdown is over, the menu opens.Note: If you don’t want to see the dwell time countdown on the screen, turn on “Hide dwell time indicators” in Dwell settings.
Choose an action from the menu: On your Mac, dwell on an action. When the countdown is over, the action is selected.
Use the Options menu
If you’re using Dwell with the Accessibility Keyboard on your Mac, you can use the Options menu to quickly switch between various dwell actions. When you select an action from the Options menu, it’s used one time only—the action is not repeated.
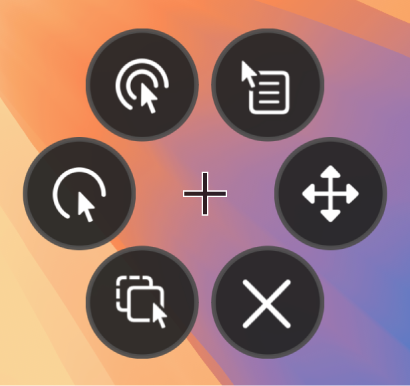
Tip: The crosshair in the middle of the Options menu indicates the target location where the action will be performed.
Select an action: In the Options menu on your Mac, dwell on the action you want to select—for example, the double-click action. The dwell pointer
 appears over the button, and the dwell time countdown begins (the pointer circle starts to empty). When the countdown is over, the button is selected and the action is performed at the target location.
appears over the button, and the dwell time countdown begins (the pointer circle starts to empty). When the countdown is over, the button is selected and the action is performed at the target location.Note: If you don’t want to see the dwell time countdown on the screen, select “Hide dwell time indicators” in Dwell Options.
Close the menu: In the Options menu on your Mac, dwell on
 at the bottom of the menu. When the countdown is over, the Options menu closes.
at the bottom of the menu. When the countdown is over, the Options menu closes.
If you’re in a custom panel and want to return to the Accessibility Keyboard or the home panel, click ![]() in the upper-right corner of the panel.
in the upper-right corner of the panel.
You can use the Panel Editor to create custom panels to streamline common tasks and actions for apps.
Tip: You can set an option to have the Accessibility Keyboard or home panel shown when you dwell on a corner of the screen. See Change Keyboard settings for accessibility.