Set screen time, allowances, and limits on iPhone
In Settings ![]() , set allowances and limits on screen time, app use, and content ratings.
, set allowances and limits on screen time, app use, and content ratings.
Understanding how you and your family use your iOS devices can help you make decisions about managing your time, and which apps and content you want to spend time with. Screen Time on your iPhone produces a summary that shows you how much time you spend using various types of apps, which apps send you the most notifications, and so on. You can use that information to set allowances and limits for using certain apps and websites, prevent access to explicit music and web content, specify access and rating limits for movies and TV shows, and more.
View your Screen Time summary
When you set up Screen Time, it begins building a summary of your device use, including a breakdown of your app use by app and category. You can see your summary and gain insight into how you use your devices and which apps are the most distracting.
To view your Screen Time summary, go to Settings ![]() > Screen Time, then tap your device name or All Devices at the top of the screen (below Screen Time).
> Screen Time, then tap your device name or All Devices at the top of the screen (below Screen Time).
Your summary includes the following information:
How much time you spend using apps by category (social networking, entertainment, reading, and so on)
A breakdown of your app use by time of day
How long you spend using each app, and which apps you’ve used beyond your time limit
An overview of the types of notifications you get, and which apps are sending you the most notifications
How often you pick up your device and which apps you use—that is, how many times each app was the first one used after picking up the device. You can tap each app in your Screen Time summary to see more information about its use.
Tap Last 7 Days to see a summary of your device use over the past week.
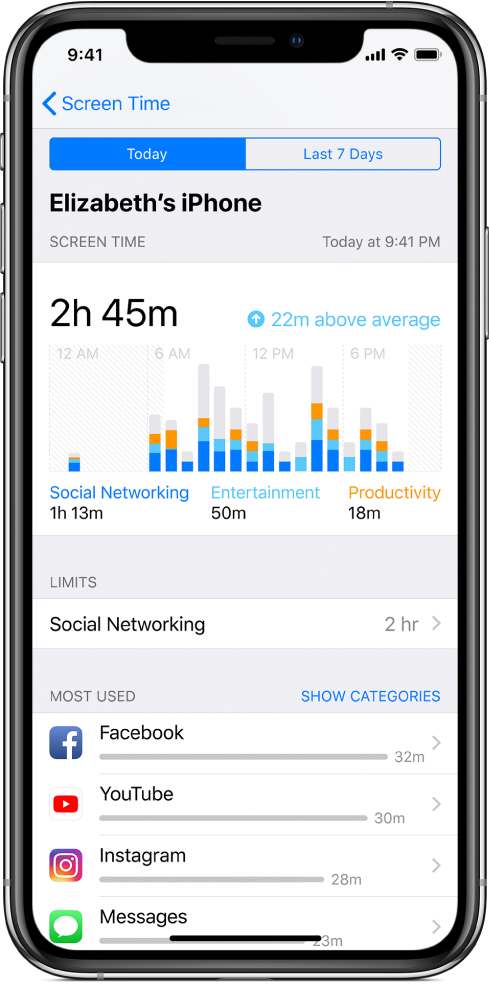
Set up Screen Time for yourself
With Screen Time, you can set allowances and limits for your app use. You can change these settings at any time.
Go to Settings
 > Screen Time.
> Screen Time.Tap Turn On Screen Time, tap Continue, tap This is My iPhone, then do any of the following:
Tap Downtime, turn on Downtime, select Every Day or Customize Days, then set the start and end times. Use this setting to block apps and notifications during periods when you want time away from your devices.
Tap App Limits, tap Add Limit, then select one or more app categories. Tap Next, then set the amount of time allowed for app use. (If you want to set an amount of time for each day, tap Customize Days and set limits for specific days.)
When you finish setting limits, tap Add to return to the App Limits screen.
You can add limits for more apps at any time.
Note: To temporarily turn off all app limits, tap App Limits on the App Limits screen. To temporarily turn off a limit for a specific category, tap the category, then tap App Limit.
Tap Always Allowed, then tap
 or
or  next to an app to add or remove it from the Allowed Apps list. Use this setting to specify which apps you want to be able to use at any time (for example, in the event of an emergency), even during downtime.
next to an app to add or remove it from the Allowed Apps list. Use this setting to specify which apps you want to be able to use at any time (for example, in the event of an emergency), even during downtime.Tap Content & Privacy Restrictions, turn on Content & Privacy Restrictions, then tap options to set content allowances for iTunes Store and App Store purchases, app use, content ratings, and so on. Use this setting to block inappropriate content.

You can also set up a passcode that’s required before changing settings, and share your Screen Time settings and reports across all your devices where you’re signed in to iCloud using the same Apple ID and Share Across Devices is turned on.
Set up Screen Time for a family member
You can set up Screen Time on a family member’s device (with a parent passcode), so they get a report about their weekly app use, and to set allowances for their app use on iPhone and other iOS devices. Alternatively, if you’ve set up Family Sharing, you can set up Screen Time for a family member through Family Sharing on your device. See Set up Screen Time for family members and the Apple Support article Family Sharing and Apple ID for your child.
When you set up Screen Time for a family member through Family Sharing, notifications of your family member’s weekly report appear on your devices and your family member’s. To view the report, tap the notification.
On your family member’s device, go to Settings
 > Screen Time.
> Screen Time.Tap Turn On Screen Time, tap Continue, then tap This is My Child’s iPhone.
To schedule downtime for your family member (time away from the screen), enter the start and end times, then tap Set Downtime.
To set limits for categories of apps you want to manage (for example, social networking and games), select the categories.
To see all the categories, tap Show All Categories.
Tap Set, enter an amount of time, then tap Set App Limit.
Tap Continue, then enter a parent passcode for managing your family member’s Screen Time settings.
To allow your family member to use certain apps at any time (FaceTime, for example), tap Always Allowed, enter your Screen Time passcode if asked, then tap
 or
or  to add or remove an app from the list.
to add or remove an app from the list.Note: If your family member needs health or accessibility apps, make sure they’re in the Allowed Apps list. If Messages isn’t always allowed, your family member may not be able to send or receive messages (including to emergency numbers and contacts) during downtime or after the app limit has expired.
To help ensure that content is age-appropriate, tap Content & Privacy Restrictions, enter your Screen Time passcode, then turn on Content & Privacy Restrictions.
Choose options, then tap
 .
.
Important: If you’ve set up Screen Time for a family member on their device (not through Family Sharing), and you forget the Screen Time passcode, you need to erase iPhone before restoring from an iCloud or iTunes backup. (See Restore iPhone.) However, if you’ve set up Screen Time for a family member through Family Sharing and you forget your Screen Time passcode, you can reset it on your device using your device passcode, Touch ID, or Face ID.
Get a report of your device use
To view your Screen Time report, follow these steps:
Go to Settings
 > Screen Time.
> Screen Time.Tap your device name or All Devices near the top of the screen.
You’ll see your summary for today.
Tap Last 7 Days to see a summary of your use over the past week.
You can also view your summary by tapping a Screen Time Weekly Report notification when it appears. (If the notification disappears from your Lock screen, you can find it in Notification Center. Alternatively, you can add a widget for Screen Time to Today View.)