Use tvOS Control Centre on Apple TV
Control Centre gives you quick access to settings and controls for switching users, playing music, accessing HomeKit cameras and scenes, putting Apple TV to sleep and more. You can quickly switch between users in Control Centre so that each person gets their own unique Up Next video list, video and music collections, Game Center data and recommendations.
Open Control Centre
On the Siri Remote, press and hold the TV button
 .
.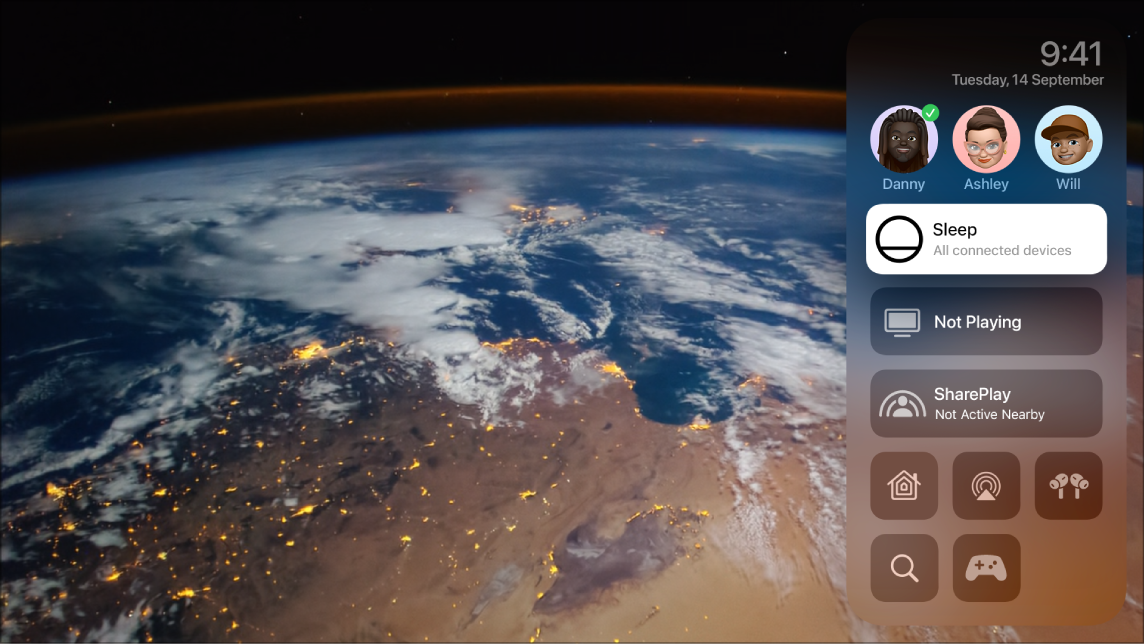
Switch to another user
Press and hold the TV button
 on the Siri Remote to open Control Centre.
on the Siri Remote to open Control Centre.Select a user.
When you switch to another user, the previous user is signed out and the TV and Music apps refresh with the new user’s unique Up Next lists, video or music collections, and recommendations.
Note: Switching users does not change the Photos app or other settings associated with an iCloud account.
Put Apple TV to sleep
Press and hold the TV button
 on the Siri Remote to open Control Centre.
on the Siri Remote to open Control Centre.Select Sleep.
For information on changing sleep settings, see Sleep or wake Apple TV.
See the current song in Music
When a song is playing or paused in the Music app ![]() on Apple TV, it’s shown in Control Centre.
on Apple TV, it’s shown in Control Centre.
Press and hold the TV button
 on the Siri Remote to open Control Centre.
on the Siri Remote to open Control Centre.Select the currently playing song.
The Music app opens to the Now Playing screen.
Join SharePlay
SharePlay lets you watch movies or shows together or work out in Fitness with anyone using FaceTime on iPhone, iPad or iPod touch. If the current Apple TV user has a FaceTime call in progress, a SharePlay indicator appears in the upper-right corner of the Home screen on Apple TV.
See Watch together using SharePlay on Apple TV or Work out together using SharePlay on Apple TV.
Press and hold the TV button
 on the Siri Remote to open Control Centre.
on the Siri Remote to open Control Centre.Select the SharePlay button
 , then select Join and confirm on the device that’s participating in SharePlay.
, then select Join and confirm on the device that’s participating in SharePlay.
Control HomeKit scenes and cameras
In Control Centre, you can activate HomeKit accessories and view home cameras that you’ve set up in the Home app on an iOS, iPadOS or macOS (Catalina or later) device signed in with the same Apple ID.
For example, you can view video from supported security cameras and receive a notification when a supported doorbell camera detects someone at your door. You get a personal notification if HomeKit recognises the person from your Photos library.
You can view multiple cameras at the same time, control an accessory attached to the room you’re viewing, or monitor your live video while watching something else in Picture in Picture mode.
You can also run scenes you’ve created in the Home app on an iOS, iPadOS or macOS (Catalina or later) device. Scenes let you control multiple accessories in your home. For example, you can create a Watching TV scene that dims the lights and sets the temperature.
Press and hold the TV button
 on the Siri Remote to open Control Centre.
on the Siri Remote to open Control Centre.Select the HomeKit button
 .
.Do either of the following:
View live video from a security camera: Select the camera to see a full-screen image and more options. If you have multiple cameras, navigate left to see a preview, then select the preview to see a full-screen grid view of all the cameras.
Run a favourite scene: Select the scene for a secure HomeKit-compatible products such as door locks, lights, motorised doors or windows, security systems and garage doors.
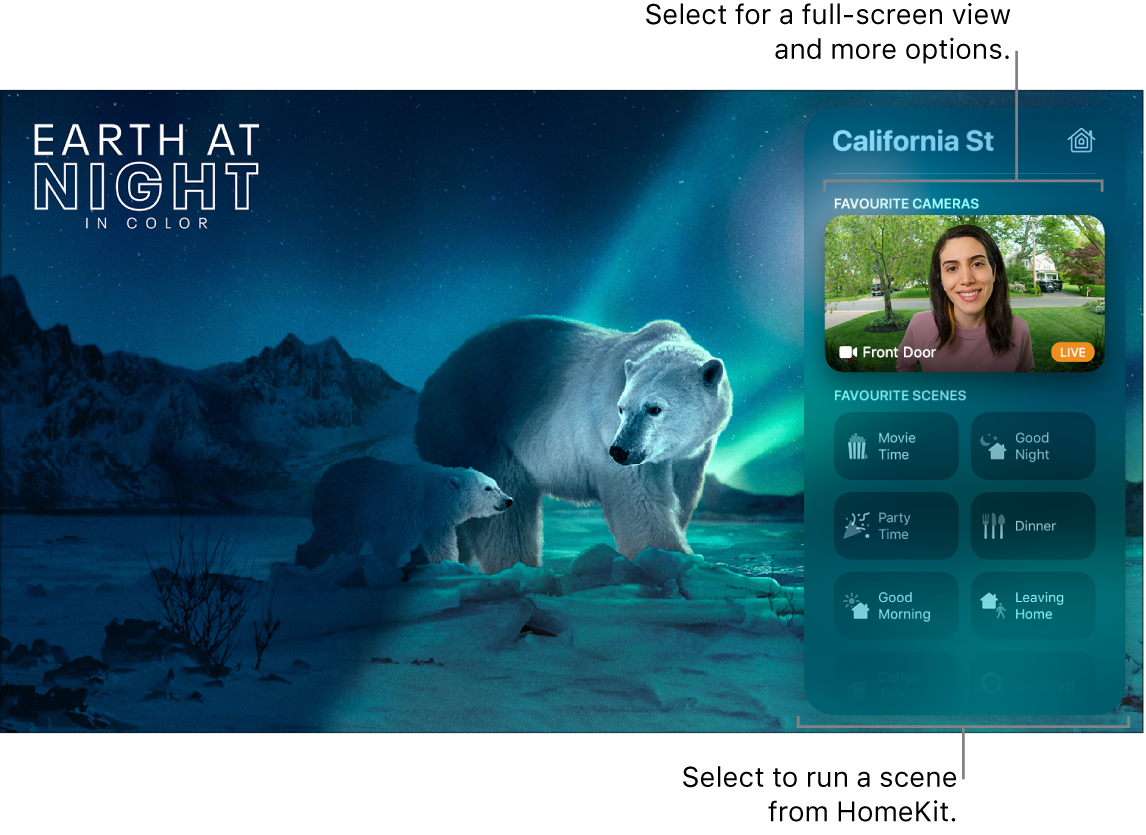
Stream Earth at Night in Colour on the Apple TV app Siri: On the Siri Remote, press and hold the Siri button
 , then say “Show me” followed by the name of the camera in the Home app:
, then say “Show me” followed by the name of the camera in the Home app:“Show me the front yard camera”
To see more options, select a camera, then do any of the following:
Control an accessory attached to the room you’re currently viewing: Select the Accessory button
 , then select an accessory to turn it on or off.
, then select an accessory to turn it on or off.View live video from multiple cameras at the same time: Select the Grid View button
 . Select a camera for a full-screen view.
. Select a camera for a full-screen view.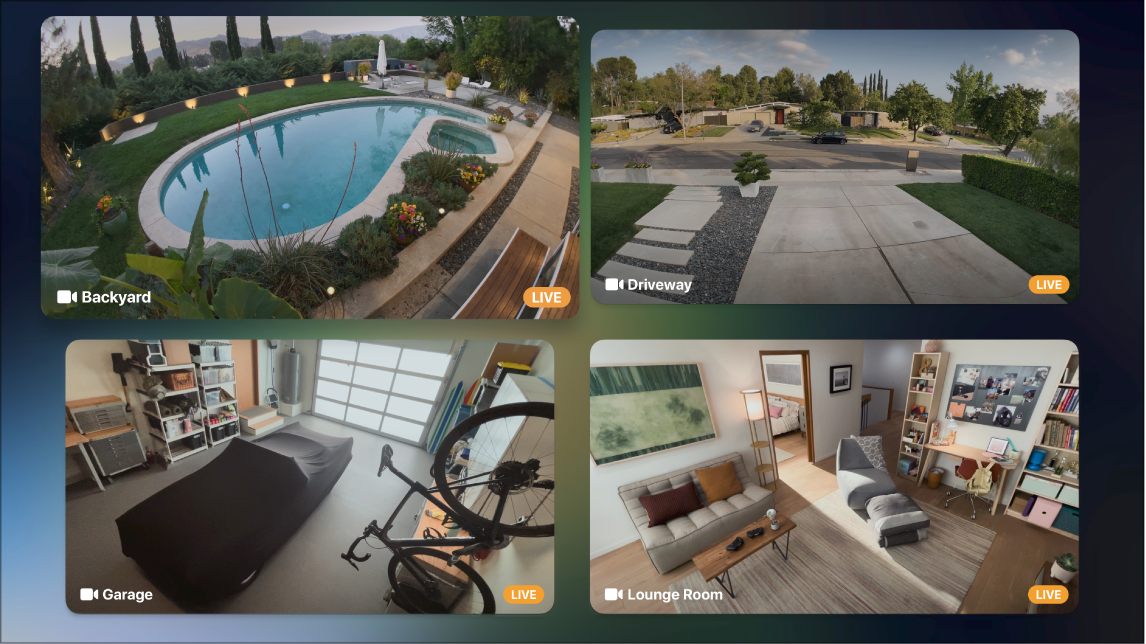
View live video from a camera in Picture in Picture mode: Select the Picture in Picture button
 . For more information, see Turn on Picture in Picture viewing.
. For more information, see Turn on Picture in Picture viewing.
Siri: On the Siri Remote, press and hold the Siri button
 , then say “Show me” followed by the name of the camera in the Home app:
, then say “Show me” followed by the name of the camera in the Home app:“Show me the front yard camera”
To learn more about creating scenes and setting up cameras in the Home app see the iPhone User Guide.
Access audio controls
Press and hold the TV button
 on the Siri Remote to open Control Centre.
on the Siri Remote to open Control Centre.Select the Audio Controls button
 , then choose headphones or one or more speakers.
, then choose headphones or one or more speakers.For more information on audio sharing with Apple wireless headphones or playing audio on multiple speakers, see Use Apple TV to play audio throughout your home.
Access AirPods controls
After you connect AirPods (3rd generation), AirPods Pro or AirPods Max to Apple TV, additional controls appear in Control Centre when a user is signed in on Apple TV using the same Apple ID associated with the AirPods.
Tip: To switch users on Apple TV, press and hold the TV button ![]() on the to open Control Centre, then select or add a new user.
on the to open Control Centre, then select or add a new user.
Note: In Control Centre on Apple TV HD, controls appear for AirPods Pro and AirPods Max only and are limited to noise cancellation (because Spatial Audio is not supported on Apple TV HD).
Press and hold the TV button
 on the Siri Remote to open Control Centre.
on the Siri Remote to open Control Centre.Select the AirPods button
 , then adjust controls for Spatial Audio and noise.
, then adjust controls for Spatial Audio and noise.
Quickly access the Search app
Press and hold the TV button
 on the Siri Remote to open Control Centre.
on the Siri Remote to open Control Centre.Select the Search button
 , then type or dictate your query.
, then type or dictate your query.
Access game controller controls
After you connect a game controller or multiple game controllers to Apple TV, additional controls appear in Control Centre.
Press and hold the TV button
 on the Siri Remote to open Control Centre.
on the Siri Remote to open Control Centre.Select the Game Controllers button
 , then do either of the following:
, then do either of the following:Switch to a different game controller: Select a game controller from the list.
Adjust game controller settings: Select Controller Settings, then adjust the on-screen settings to your preference.
Close Control Centre
Press the Back button
 (second-generation Siri Remote) or
(second-generation Siri Remote) or  button (first-generation Siri Remote).
button (first-generation Siri Remote).