Apple TV User Guide
- Welcome
- What’s new in tvOS 15
- Use the Search app
-
- Restrict access to content
- Adjust privacy settings
- Manage storage
- Share Apple TV
- Family Sharing
- Adjust video and audio settings
- Connect Bluetooth devices
- Set notifications
- Set the TV button
- Use the iOS or iPadOS keyboard
- Control your TV and volume
- Use other remotes
- Use Apple TV as a conference room display
- Change network settings
- Change language or region
- Copyright
Use subtitles and captioning on Apple TV
If you prefer special accessible captions such as subtitles for the deaf and hard of hearing (SDH), you can set Apple TV to show them instead of standard subtitles and captions. You can also customise the look of subtitles and captions.
Note: Not all videos include closed captions.
Turn on Closed Captions and SDH
In Settings
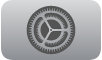 on Apple TV go to Accessibility > Subtitles and Captioning.
on Apple TV go to Accessibility > Subtitles and Captioning.Turn Closed Captions and SDH on (or use the accessibility shortcut).
Customise your subtitles and captions
In Settings
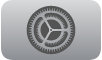 on Apple TV go to Accessibility > Subtitles and Captioning > Style.
on Apple TV go to Accessibility > Subtitles and Captioning > Style.Choose an existing caption style or create a new style based on your choice of:
Font, size and colour
Background colour and opacity
Text opacity, edge style and highlight
Note: If you connect a braille display to Apple TV, it will continuously print captions and subtitles of a TV show or movie when captions or subtitles are turned on.