
Open and play a file in QuickTime Player on Mac
QuickTime Player has onscreen playback controls that let you play, pause, fast forward, or rewind your video or audio file.
You can also use playback controls to share a file or play a file on an AirPlay-enabled device.
Open a file
To open a video or audio file in the QuickTime Player app ![]() on your Mac, do any of the following:
on your Mac, do any of the following:
Double-click the file in the Finder.
If your videos or audio files are in iCloud Drive, click iCloud Drive in the Finder sidebar, then double-click your file. See Use iCloud Drive to store documents on your Mac, iPhone and iPad.
Choose File > Open File, then select a file and click Open.
If a file is an older or third-party media format, QuickTime Player may convert it before playing.
Tip: You can also open a file you’ve worked with recently by choosing File > Open Recent.
Play a file
In the QuickTime Player app
 on your Mac, open a video or audio file.
on your Mac, open a video or audio file.Move the pointer anywhere over the movie to show the playback controls. Controls for audio files are always visible.
Tip: Depending on the duration of the file or how much time is left during playback, you can change the playback or reverse playback speed by 2x, 5x, 10x, 30x or 60x. Simply keep clicking the forward
 or rewind button
or rewind button  until you play at the desired speed.
until you play at the desired speed.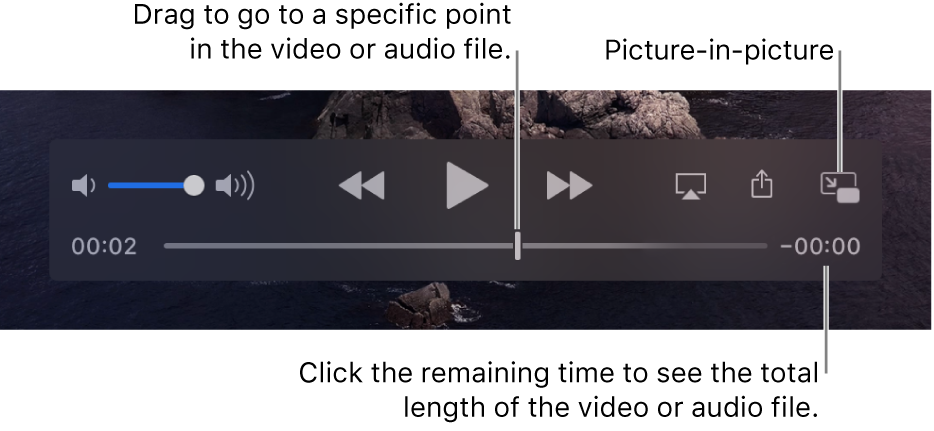
Note: Some media files display timecode — an 8-digit code (00-00-00-00) — in the playback controls, instead of the 4-digit code showing the remaining time. The timecode shows source time information about a specific frame or recorded point, like the time of the original recording, or the frame number. When editing a project, you can use the timecode to navigate to an exact location of a frame in the media file.
Use the playback controls to play the video or audio file; you can drag the controls to move them out of the way.
If your Mac has a Touch Bar, you can use the playback controls in the Touch Bar.
If you want the file you’re playing to appear in front of all other windows on your screen, choose View > Float on Top so a tick appears next to it. Choose it again to turn it off.
Play a video with picture-in-picture
With picture-in-picture ![]() , you can play a video in a resizable floating window, so you can see it on your screen, while you do other tasks on your computer.
, you can play a video in a resizable floating window, so you can see it on your screen, while you do other tasks on your computer.
In the QuickTime Player app
 on your Mac, open a video file.
on your Mac, open a video file.Use the playback controls to play the video file.
Click the picture-in-picture button
 in the playback controls.
in the playback controls.You can click and drag the picture-in-picture window to anywhere on the screen, or click and drag any edge of the window to resize it.
Click the full screen button or the close button
 to close the picture-in-picture window.
to close the picture-in-picture window.
Play a file in a continuous loop
You can set a video or audio file to play continuously, so that it plays to the end and then starts again from the beginning.
Select the video or audio file you want to loop.
Choose View > Loop so a tick appears next to it.
To turn off continuous play, choose the command again; the tick is removed.
You can also use keyboard shortcuts or gestures to open, play, or pause a file and more.