
Search for emails in Mail on Mac
You can search for email messages in any or all mailboxes by using your own words — such as “emails from John sent yesterday” — or by using Mail suggestions and search filters. Top Hits is listed first in the results, and reflects messages you’ve read and replied to recently, your VIP senders and contacts, and other factors.
Tip: To quickly find travel booking confirmations, enter the three-letter airport code of the city.
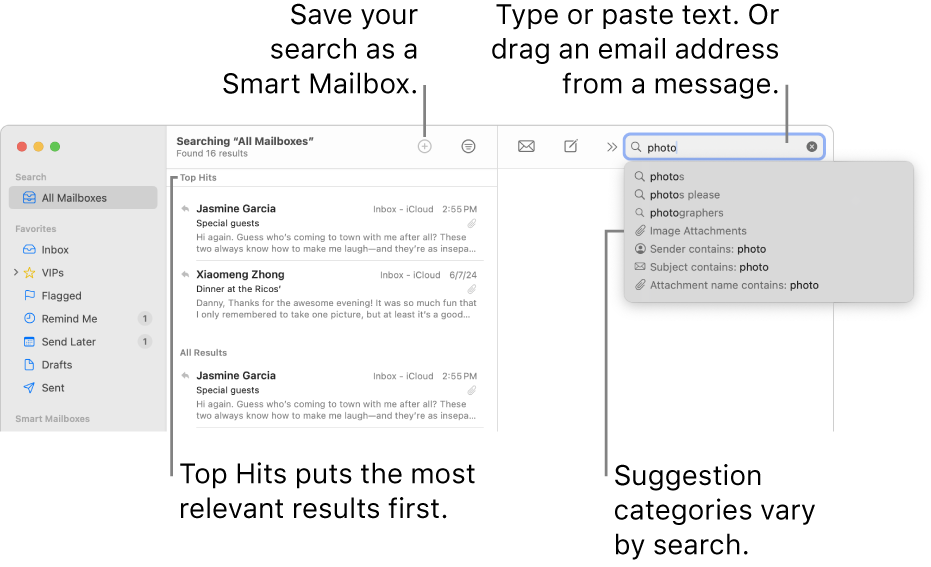
Search for emails using your own words
When you click in the search field, Smart search suggestions provide recommended searches and show related content.
Go to the Mail app
 on your Mac.
on your Mac.In the Mail toolbar, enter a phrase in the search field (if it’s not shown, click
 in the toolbar).
in the toolbar).Type what you’re looking for the same way you’d say it (this is called natural language search). Here are some examples:
from Nisha
from Nisha yesterday
to Kevin
to Kevin about reno
flagged emails
PDF attachments
As you type, Smart search corrections improve your results by correcting typos and replacing words with useful synonyms.
Press Return.
Mail shows the mailboxes being searched in the toolbar above the message list. If there are no results, select one or more different mailboxes in the Mail sidebar or the Favourites bar.
When you’ve finished, click
 in the search field.
in the search field.
Search for emails using Mail suggestions and search filters
Go to the Mail app
 on your Mac.
on your Mac.In the Mail toolbar, start typing a phrase in the search field (if it’s not shown, click
 in the toolbar), then choose a Mail suggestion.
in the toolbar), then choose a Mail suggestion.Mail creates a search filter in the search field and lists the matching messages it found.
If there are no results in the current mailbox, click “Search all mailboxes” below the search field.
Refine the results in any of these ways:
Change search filters: If a search filter contains a down arrow, you can click it to change the filter. For example, you can change a search filter to search for messages to or from a certain person or search subject lines or entire messages.

Use multiple search filters: Place the pointer after the first search filter, start typing search text, then choose a suggestion. Repeat as needed; the search field scrolls as you add more search filters.
Mail looks for messages that match all of the search filters; the more you use, the more focused the search. If you don’t get expected results, remove some of the search filters.
Search message headers: Type the name of a message header field, followed by a colon and the value you’re searching for — for example, “from: Julie Talma” or “priority: high” — then choose a suggestion.
Search a timeframe or range of dates: Type a date range, such as “02/04/23 to 19/04/23”.
Search by email attributes: Type “flag” and select “Message is flagged” to find all flagged emails. Type “unread” and select “Message is unread” to find all unread emails. Type “attachment” and select “Message with attachments” to find all emails with attachments.
Search using AND, OR, NOT (Boolean operators): Type your search text using the operators (in uppercase).
For example, to search for messages that contain “yellowstone” and “cascades” but not “teton,” type “yellowstone AND cascades NOT teton” or “cascade AND yellowstone -teton.”
Search different mailboxes: Select one or more mailboxes in the Mail sidebar or the Favourites bar.
When you’ve finished, click
 in the search field.
in the search field.
Save your search
If you think you might search for a particular set of messages again, you can save your search as a Smart Mailbox.
Go to the Mail app
 on your Mac.
on your Mac.Before you clear your search from the search field, click
 in the toolbar above the message list.
in the toolbar above the message list.Make sure a specific mailbox is selected in the Mail sidebar.
Change the name of the Smart Mailbox and conditions (optional), then click OK.
When you receive new messages that match the Smart Mailbox conditions, the messages are automatically shown when you view the Smart Mailbox. See Use Smart Mailboxes.
When Mail searches all mailboxes, it searches in the Bin mailbox, but not the Junk mailbox; it doesn’t search encrypted messages, either. To change these options, choose Mail > Settings, click General, then set the options at the bottom of the pane.
Top Hits aren’t shown when you use column layout to view messages.
When you search your Mac using Spotlight, emails are included in the results. You can exclude them by changing Spotlight settings.