
Receive, pause or stop notifications on Mac
Many apps on your Mac use notifications to let you know about events, updates or changes. Notifications appear briefly in the top-right corner of the screen or stay there until you dismiss them.
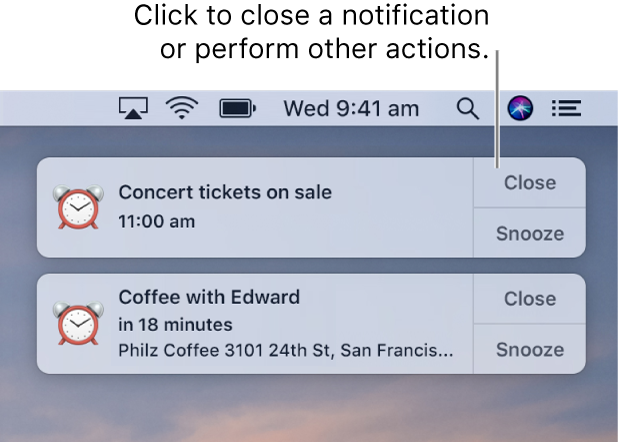
View notifications
In a notification on your Mac, do any of the following:
Get details: Click Show, or click the notification.
Respond to email or text messages: Click Reply.
Save an AirDrop item to the desktop: Drag the item from the notification to the desktop. (Otherwise, AirDrop items are saved to the Downloads folder.)
Respond to calls: Click Accept or Decline. To reply using the Messages app, click the disclosure triangle next to Decline, then choose Reply with Message.
Choose when to update software: Click Later, then choose a time. For more information about updating, see Keep your Mac up-to-date.
Repeat a notification: Click Snooze. The notification reappears 15 minutes later. To choose when the notification reappears, click and hold Snooze, then choose a time.
Pause notifications
On your Mac, choose Apple menu
 > System Preferences, then click Notifications.
> System Preferences, then click Notifications.In Notifications preferences, select Do Not Disturb on the left, then set options.
When Do Not Disturb is on, the Notification Center icon in the menu bar is dimmed. You don’t see or hear notifications arrive; they are collected in Notification Center where you can view them later.
You can also turn on Do Not Disturb by holding down the Option key while you click the Notification Center icon ![]() in the menu bar. Or click the icon to open Notification Center, swipe down, then turn on Do Not Disturb. It stays on until midnight, the next scheduled time to turn off (based on settings in Notifications preferences), or you turn it off.
in the menu bar. Or click the icon to open Notification Center, swipe down, then turn on Do Not Disturb. It stays on until midnight, the next scheduled time to turn off (based on settings in Notifications preferences), or you turn it off.
Stop notifications
On your Mac, choose Apple menu
 > System Preferences, then click Notifications.
> System Preferences, then click Notifications.In Notifications preferences, select the app on the left, then choose None for the app alert style on the right.
You no longer receive any notifications for the app.