
Perform quick actions in the Finder on Mac
Quick actions help you perform certain tasks, such as creating a PDF or rotating an image, right from the Finder or your desktop, without opening an app. You can also use the Automator app to create custom workflows for quick actions, or download your favourite ones from third-party developers in the Mac App Store.
The types of tasks available in the Quick Actions menu and at the bottom of the Preview pane depend on the file type and any enabled Finder (Quick Actions and Preview Pane) extensions.
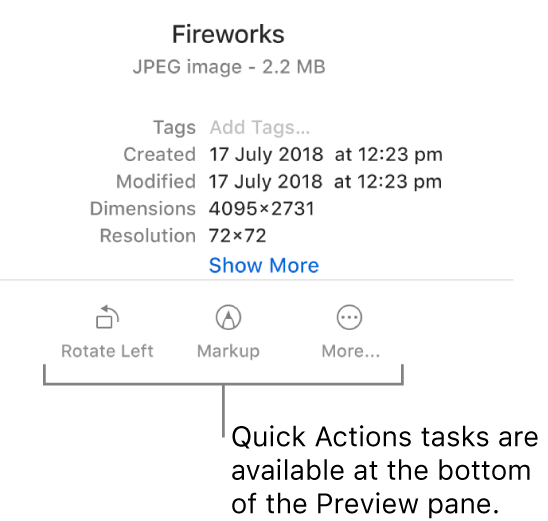
On your Mac, click the Finder icon
 in the Dock to open a Finder window.
in the Dock to open a Finder window.Select the file.
Alternatively, you can select a file on your desktop.
Control-click the file, then choose Quick Actions. Depending on the file type (options vary), you can:
Rotate an image or movie: Choose Rotate Left or press and hold the Option key, then choose Rotate Right. Repeat to continue rotating the item.
Mark up a document or image: Choose Markup. The file opens in a Quick Look window, where you can use the markup tools to add notes, edit text, and more. See Mark-up files.
Trim a movie or audio file: Choose Trim, then drag the yellow handles in the trimming bar. To test your changes, click Play. You can start over by clicking Revert. When you’re ready to save your changes, click Done, then choose to replace the original file or create a new one.
Create a PDF: Choose Create a PDF, then enter the name. To combine multiple files into a PDF, see Combine files into a PDF.
Customise and add more options: Choose Customise. The Extensions System Preference pane opens, where you can add extra Finder extensions, such as Set Desktop Picture. See Change Extensions preferences.
You can use the Automator app to create custom workflows for quick actions that you can enable as extensions and access in the Finder, the Touch Bar, or the Services menu. You can also download your favourite quick actions from third-party developers in the Mac App Store.
Tip: You can use the Quick Actions buttons in the Preview pane in a Finder window. If you don’t see the Preview pane on the right, choose View > Show Preview.