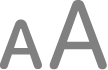Accessibility features for vision on Mac
Your Mac comes with built-in tools to make it easier to see what’s on the screen, or have it spoken out loud.
To explore accessibility features for vision, choose Apple menu 
![]() in the sidebar. Vision features are at the top.
in the sidebar. Vision features are at the top.
Open Accessibility settings for me
Hear what’s on the screen
Control Mac with VoiceOver Have the built-in screen reader speak what’s on the screen. Navigate your Mac with keyboard commands, trackpad gestures or a connected braille display. | Speak on-screen text Even if VoiceOver is off, have your Mac read all text on the screen, text under the pointer, what you’re typing and more. |
Hear descriptions of video Get spoken descriptions of visual content in movies, TV shows and other media, when available. |
See what’s on the screen more comfortably
Zoom in Enlarge what you’re viewing — the entire screen or just a part of it. Using a second display? Set the zoom for it separately. | Increase the size of text Use a single slider to adjust the reading size for text across multiple apps and system features. |
Enlarge text as you read or type View a larger version of text you’re typing or whatever is under the pointer — text you’re reading or icons in the user interface. | Make the pointer bigger Make it easier to find the pointer. Just change its size or colour, or quickly move it to make it bigger. |
Adjust the display colours Differentiate content on the screen more easily by inverting colours, applying a colour filter and more. | Use Dark Mode If you prefer light text on a dark background, choose a dark colour scheme for the macOS user interface. |
Reduce on-screen motion Pause animated images and slow down the motion of user interface elements. Or dim your display when media you’re viewing depicts strobe or flashing lights. |
Tip: Control your go-to accessibility features and settings with Siri, keyboard shortcuts or from the menu bar. See Quickly turn accessibility features on or off.