
Zoom in on the Touch Bar on Mac
If your Mac has a Touch Bar and items in the Touch Bar are hard to see, you can turn on Touch Bar zoom, which displays a larger version of the Touch Bar on the screen.
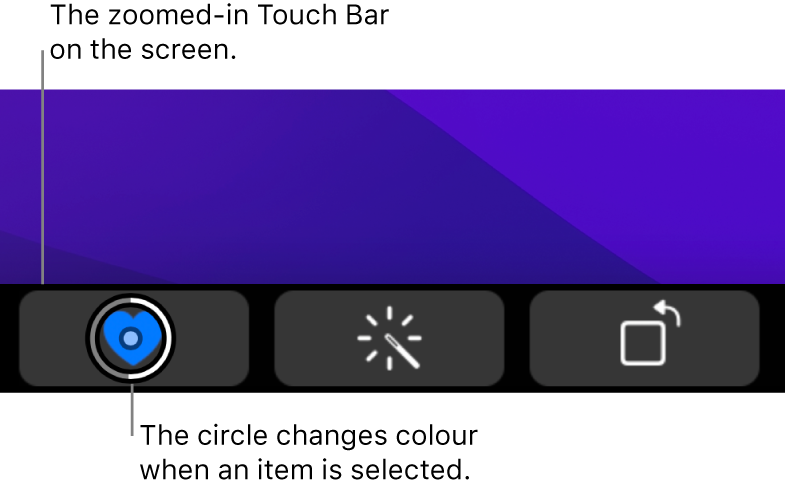
Turn Touch Bar zoom on or off: On your Mac, choose Apple menu

 , click Zoom, then select Enable Touch Bar zoom. To turn it off, unselect the tick box.
, click Zoom, then select Enable Touch Bar zoom. To turn it off, unselect the tick box.Show the zoomed Touch Bar on the screen: Hold a finger on the Touch Bar. If you just tap the Touch Bar, the zoomed-in version isn’t shown on the screen; you must keep a finger on the Touch Bar.
Increase or decrease the zoom: Press and hold the Command key on the keyboard while you pinch two fingers open or closed on the Touch Bar.
Select and activate an item: Slide your finger on the Touch Bar until the circle on the screen is on the item you want to select, hold your finger there until the circle changes colour (when the item is selected), then lift your finger to activate the item.
You can also split-tap an item. Touch and hold the item you want to select with one finger, then tap anywhere on the Touch Bar with another finger to activate the item. You don’t need to wait until the circle changes colour.
Touch Bar zoom isn’t available when you use VoiceOver.