
Add an image gallery in Keynote for iCloud
With an image gallery, you can view a collection of photos in one place on a slide, so only one shows at a time. When you play your presentation, you can click through the images before moving to the next slide.
Go to Keynote for iCloud
 , then sign in to your Apple Account (if necessary).
, then sign in to your Apple Account (if necessary).In your presentation, click
 in the toolbar, then click Image Gallery.
in the toolbar, then click Image Gallery.Drag the image gallery to position it on the slide, and drag any blue dot to resize it.
To add your first image, click the Add Media (+) button in the lower-right corner of the image gallery, then double-click the image you want to add.
You can also drag one or more images from your computer to the image gallery.
To adjust the position or zoom level of an image, double-click the image in the image gallery, then drag to move it in the frame, or drag the slider to zoom.
To make additional changes, in the Gallery tab of the Format
 sidebar on the right, do any of the following:
sidebar on the right, do any of the following:Add or remove images: To add an image, click the plus (+) button below the Images list then choose an image. To remove an image, select the image in the list, then click the minus (-) button.
You can also add images by dragging them from your computer to the image gallery on the slide.
Reorder images: Drag the image thumbnails to a new position in the Images list.
Change the transition between images: Click the pop-up menu below Build Effect (below the Images list) then choose a new effect.
Add an image description that can be used by assistive technology (for example, VoiceOver): Click the image thumbnail in the sidebar, click the Image Description text box (below the Images list), then enter your text. The image description won’t be visible in your presentation.
Add or remove image captions: Do one of the following:
Add a caption for one image: Select the Caption checkbox in the sidebar, make sure “Individual caption per image” is selected, double-click the text box that appears below the image gallery on your slide, then enter your text.
Add the same caption to all images: Select the Caption checkbox in the sidebar, select “Same caption for all images,” double-click the text box that appears below the image gallery on your slide, then enter your text.
Turn off captions: Deselect the Caption checkbox in the sidebar.
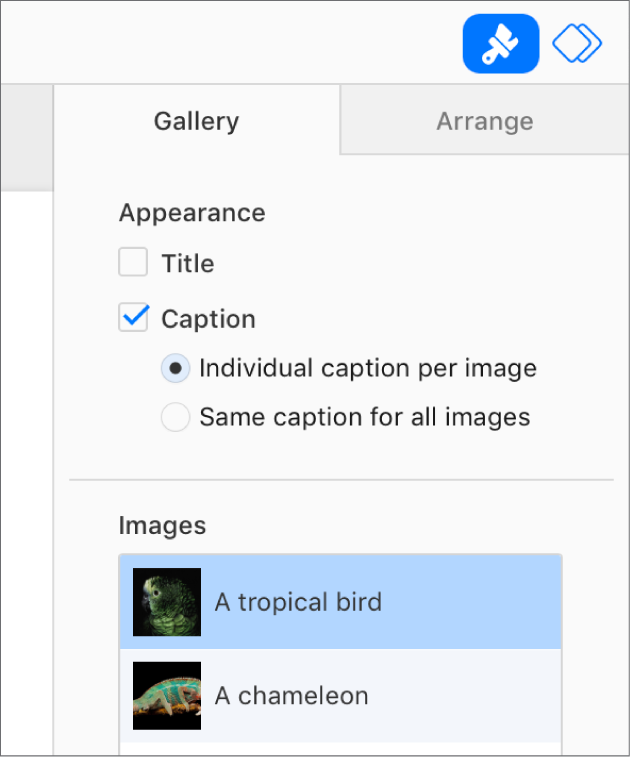
Note: If you don’t see the Gallery tab in the the Format
 sidebar, make sure the image gallery is still selected on the slide. If the caption below the image gallery is selected (with a blue outline), click the image gallery above it so that the blue dots appear.
sidebar, make sure the image gallery is still selected on the slide. If the caption below the image gallery is selected (with a blue outline), click the image gallery above it so that the blue dots appear.
To navigate through the images in the image gallery, click ![]() or
or ![]() .
.