
Create a presentation in Keynote for iCloud
To create a new presentation, you first choose a theme to use as a starting point. Themes use coordinated fonts and colors for a unified look, and often include placeholder elements that you can replace with your own content.
Go to Keynote for iCloud
 , then sign in to your Apple Account (if necessary).
, then sign in to your Apple Account (if necessary).In the document manager, click
 in the toolbar.
in the toolbar.To create a standard-width presentation (with a 4:3 aspect ratio), choose “Standard (4:3)” from the pop-up menu in the top-right corner.
Note: If you’d like the ability to format table and chart data using the conventions of another language, choose a different language in the top-left corner before choosing a theme in the next step. For more information, see Create a presentation with the formatting of a different language.
In the theme chooser, browse the themes by category, then double-click the one that looks closest to what you want to create.
To narrow the choices, click a category along the top.
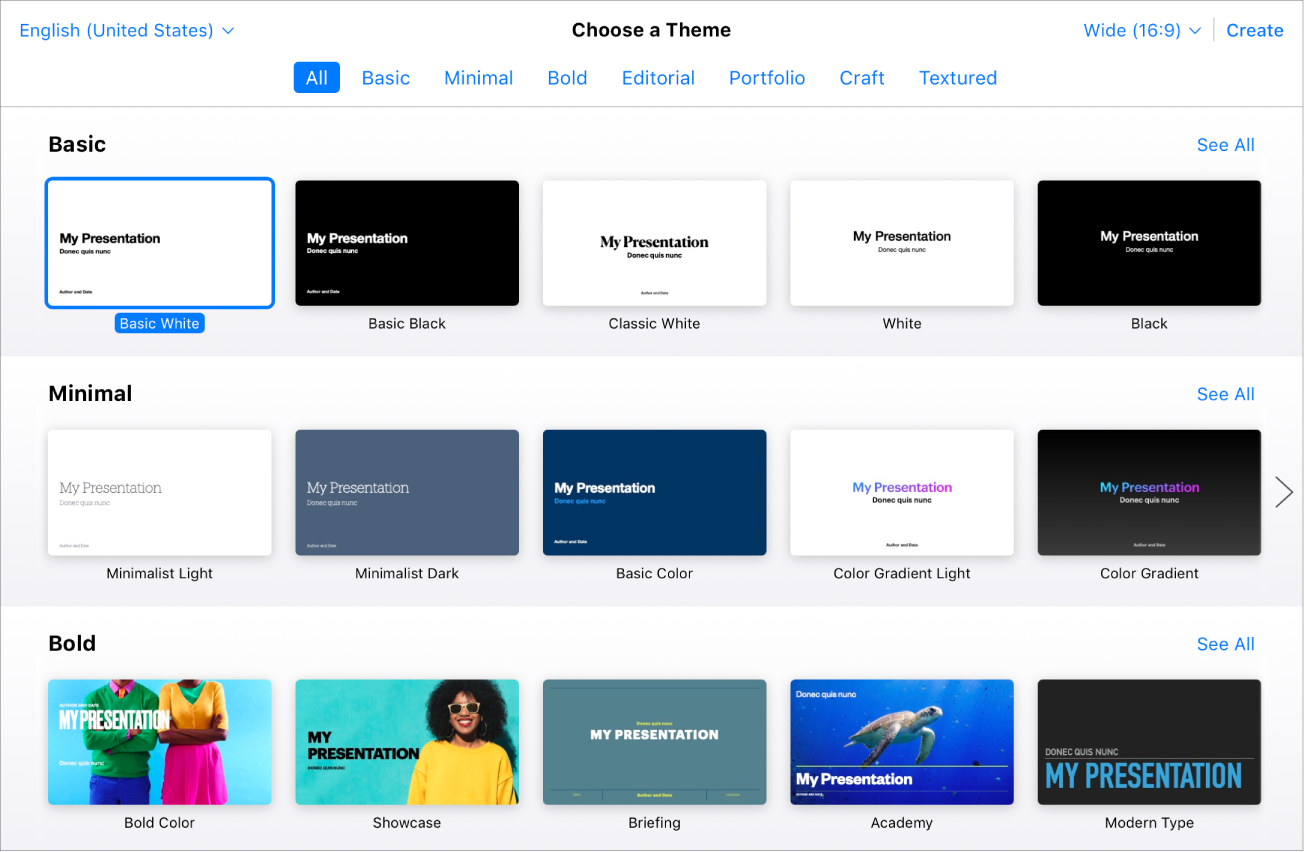
Do any of the following:
Edit text: To edit placeholder text (text that comes with a theme), double-click the text, then type. To edit text you added, select the text, then type.
Format text: Select the text you want to format, then in the Format
 sidebar on the right, click the Style button near the top, then make your choices.
sidebar on the right, click the Style button near the top, then make your choices.Replace images: Select the image you want to replace, click Image at the top of the Format
 sidebar, then click Replace. Browse to find a new image, then double-click it.
sidebar, then click Replace. Browse to find a new image, then double-click it.Add new text boxes, shapes, images, or other objects: Click an object button in the toolbar. See Intro to text boxes, images, and other objects.
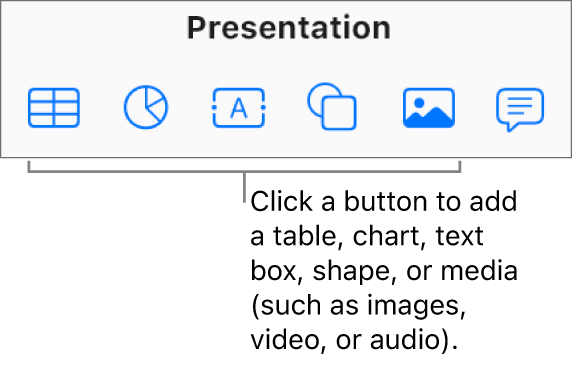
Add or delete slides: To add a new slide, click
 at the bottom of the slide navigator. To delete a slide, select it in the slide navigator, then press Delete.
at the bottom of the slide navigator. To delete a slide, select it in the slide navigator, then press Delete.Undo or redo a change: Click
 or
or  in the toolbar.
in the toolbar.Enlarge (zoom in) or reduce (zoom out) your overall view of a slide: Click the Zoom pop-up menu in the toolbar, then choose an option.
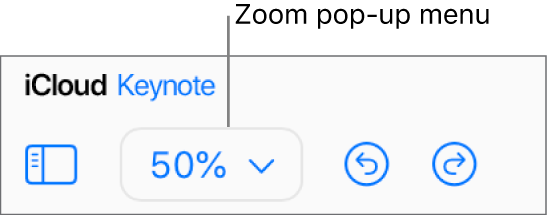
To name your presentation, click the current name at the top of the presentation, type a new name, then press Return (on a Mac) or Enter (on a Windows device).
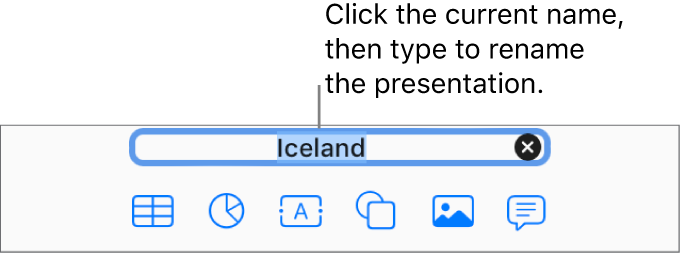
Keynote for iCloud automatically saves your changes as you work, so you don’t need to worry about saving your presentation manually. However, it’s a good idea to rename your presentation so you can easily find it the next time you want to work on it.
To preview your presentation, click ![]() in the toolbar. By default, all new slides are set to advance on click (when you press the mouse button, Space bar, or an arrow key), but you can also choose to have slides advance automatically.
in the toolbar. By default, all new slides are set to advance on click (when you press the mouse button, Space bar, or an arrow key), but you can also choose to have slides advance automatically.
To exit the presentation slideshow, press the Esc (Escape) key on your keyboard.
To close the presentation, move the pointer over the presentation title in the browser tab (above the presentation), then click the X that appears on the left.