
Create, edit, and delete playlists in iTunes on PC
You can create playlists to suit specific moods, to organise media with a certain theme or to group songs you want to burn to a CD.
Playlists you create have this icon ![]() next to them.
next to them.
You can also create a Smart Playlist that updates automatically based on criteria you choose, or create a Genius Playlist that includes music in your library that’s similar to the selected song.
Create an empty playlist
Go to the iTunes app
 on your PC.
on your PC.Choose File > New > Playlist.
The new playlist appears in the sidebar, below Music (or All) Playlists.
Type a name for the playlist.
Add items to a playlist
Go to the iTunes app
 on your PC.
on your PC.Choose any item from the pop-up menu at the top left, then click any option to see items you can add to your playlist.
If you can’t see Music, Movies or TV Shows in the pop-up menu, you need to use the Apple Music app
 or the Apple TV app
or the Apple TV app  you installed on your device. See the Apple Music User Guide for Windows or the Apple TV User Guide for Windows for more details.
you installed on your device. See the Apple Music User Guide for Windows or the Apple TV User Guide for Windows for more details.To add items to a playlist, do any of the following:
From anywhere in your iTunes library, drag an item to a playlist in the sidebar.
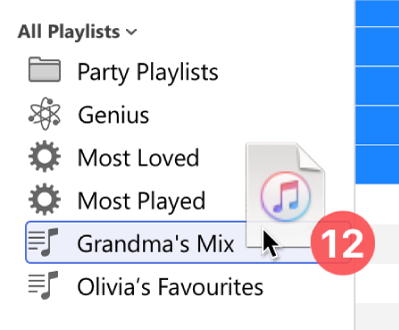
Right-click an item, choose Add to Playlist, then choose a playlist.
Tip: To add songs to a playlist without adding them to your library, choose Edit > Preferences, click General, then deselect “Add songs to Library when adding to playlists”.
Create a playlist with items
Go to the iTunes app
 on your PC.
on your PC.Choose any item from the pop-up menu at the top left, then click any option to see items you can add to your playlist.
If you can’t see Music, Movies or TV Shows in the pop-up menu, you need to use the Apple Music app
 or the Apple TV app
or the Apple TV app  you installed on your device. See the Apple Music User Guide for Windows or the Apple TV User Guide for Windows for more details.
you installed on your device. See the Apple Music User Guide for Windows or the Apple TV User Guide for Windows for more details.Right-click an item or items, then choose Add to Playlist > New Playlist.
The new playlist appears in the sidebar, below Music (or All) Playlists.
Edit a playlist
Go to the iTunes app
 on your PC.
on your PC.Select a playlist in the sidebar, then do any of the following:
Rename the playlist: Select the playlist name at the top of the window, then enter the new name.
Change the order of items: Choose View > Sort By. When you choose View > Sort By > Playlist Order, you can re-order items by dragging.
Remove an item: Select the item and press the Delete key.
If the deleted item is already in your library, removing it from a playlist doesn’t remove it from your library or storage device.
Delete a playlist
If you delete a playlist, the items in the playlist remain in your library and on your computer.
Go to the iTunes app
 on your PC.
on your PC.Do any of the following:
Select a playlist in the sidebar, then press the Delete key.
Right-click a playlist in the sidebar, then choose Delete from Library.
Click Delete to confirm.
In addition to playlists you create, there are playlists created by Apple Music contributors. See Add and download music.