iPod touch User Guide
- Welcome
- What’s new in iOS 12
-
- Wake and unlock
- Learn basic gestures
- Explore the Home screen and apps
- Change the settings
- Take a screenshot
- Adjust the volume
- Change or turn off the sounds
- Search for content
- Use and customize Control Center
- View and organize Today View
- Access features from the Lock screen
- Travel with iPod touch
- Set screen time, allowances, and limits
- Sync iPod touch using iTunes
- Charge and monitor the battery
- Learn the meaning of the status icons
-
- Get started with accessibility features
- Accessibility shortcuts
-
-
- Turn on and practice VoiceOver
- Change your VoiceOver settings
- Learn VoiceOver gestures
- Operate iPod touch using VoiceOver gestures
- Control VoiceOver using the rotor
- Use the onscreen keyboard
- Write with your finger
- Control VoiceOver with Magic Keyboard
- Type onscreen braille using VoiceOver
- Use a braille display
- Use VoiceOver in apps
- Speak selection, speak screen, typing feedback
- Zoom in on the screen
- Magnifier
- Display settings
-
- Guided Access
- Copyright
Work with email attachments on iPod touch
In the Mail app ![]() , preview, save, open, and annotate email attachments.
, preview, save, open, and annotate email attachments.
Preview an attachment
Touch and hold an attachment, then tap Quick Look.
Save a photo or video attachment to Photos
Touch and hold the photo or video, then tap Quick Look.
Tap
 , then tap Save Image.
, then tap Save Image.
Mark up attachments
Use Markup to annotate an image or a PDF attachment.
Touch and hold the attachment, then tap Markup (if it’s an attachment you’re sending) or “Markup and Reply” (if it’s an attachment you’ve received).
Use the drawing and annotation tools. See Use Markup in apps on iPod touch.
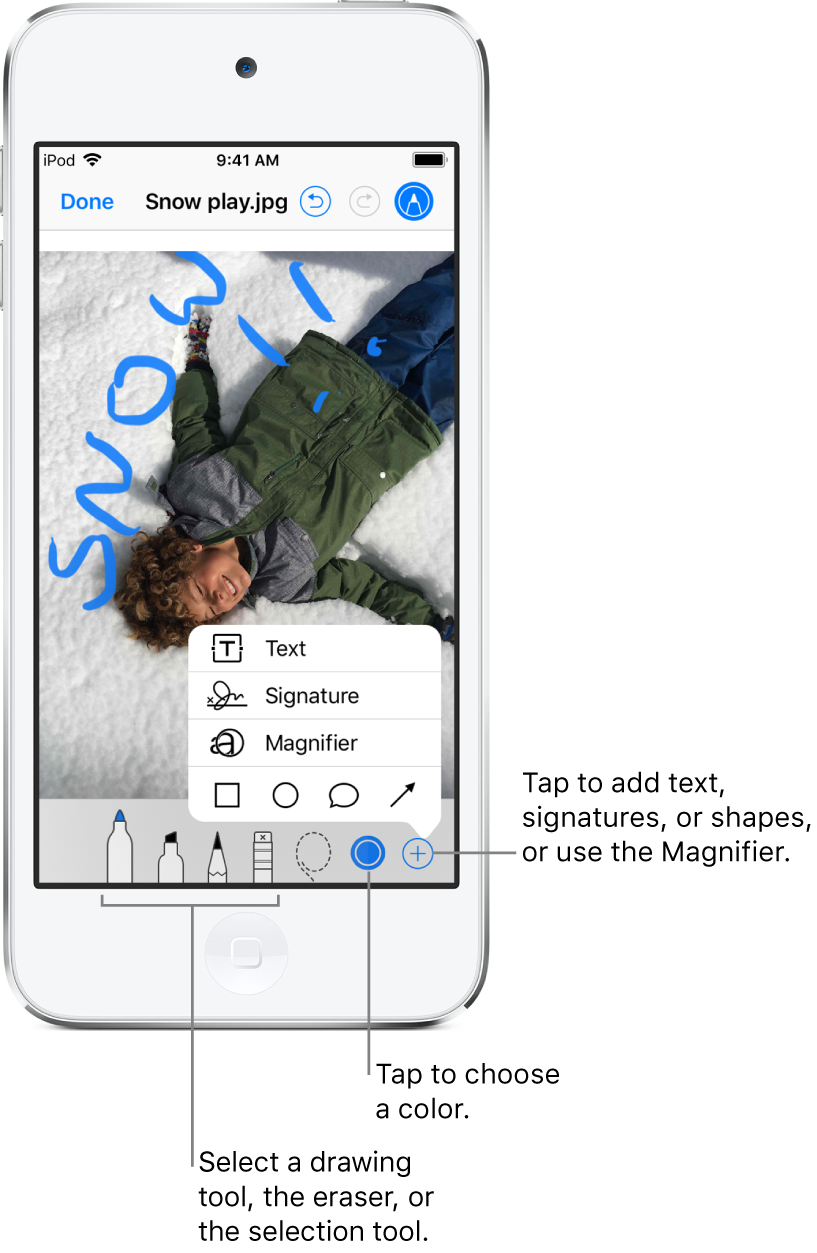
Open an attachment with another app
Touch and hold the attachment until a menu appears.
Tap the app you want to use to open the attachment.
Note: Some attachments automatically show a banner with buttons you can use to open other apps.
See emails with attachments
Tap
 to turn on filtering.
to turn on filtering.Tap “Filtered by,” then turn on “Only Mail with Attachments.”
You can also use the Attachments mailbox, which shows emails with attachments from all accounts. To add it, tap Edit while viewing the Mailboxes list.
Send large attachments
Mail Drop is an iCloud feature that lets you send files exceeding the maximum size allowed by your email account. To use Mail Drop, tap Send when you’re ready to send an email with large attachments, then follow the onscreen instructions.
Mail must be turned on in Settings ![]() > [your name] > iCloud. See the Apple Support article Mail Drop limits.
> [your name] > iCloud. See the Apple Support article Mail Drop limits.
To learn how to send any attachment, see Create an email message.