iPod touch User Guide
- iPod touch User Guide
- What’s new in iOS 13
- Your iPod touch
-
- Wake and unlock
- Learn basic gestures
- Adjust the volume
- Change or turn off the sounds
- Access features from the Lock screen
- Open apps on the Home screen
- Take a screenshot or screen recording
- Change or lock the screen orientation
- Change the wallpaper
- Search with iPod touch
- Use AirDrop to send items
- Perform quick actions
- Use and customize Control Center
- View and organize Today View
- Charge and monitor the battery
- Learn the meaning of the status icons
- Travel with iPod touch
-
- Calculator
-
- View photos and videos
- Edit photos and videos
- Edit Live Photos
- Organize photos in albums
- Search in Photos
- Share photos and videos
- View Memories
- Find people in Photos
- Browse photos by location
- Use iCloud Photos
- Share photos with iCloud Shared Albums
- Use My Photo Stream
- Import photos and videos
- Print photos
- Shortcuts
- Stocks
- Tips
- Weather
-
-
- Restart iPod touch
- Force restart iPod touch
- Update iOS
- Back up iPod touch
- Return iPod touch settings to their defaults
- Restore all content from a backup
- Restore purchased and deleted items
- Sell or give away your iPod touch
- Erase all content and settings
- Restore iPod touch to factory settings
- Install or remove configuration profiles
-
- Get started with accessibility features
-
-
- Turn on and practice VoiceOver
- Change your VoiceOver settings
- Learn VoiceOver gestures
- Operate iPod touch using VoiceOver gestures
- Control VoiceOver using the rotor
- Use the onscreen keyboard
- Write with your finger
- Use VoiceOver with Magic Keyboard
- Type onscreen braille using VoiceOver
- Use a braille display
- Customize gestures and keyboard shortcuts
- Use VoiceOver with a pointer device
- Use VoiceOver in apps
- Zoom
- Magnifier
- Display & Text Size
- Motion
- Spoken Content
- Audio Descriptions
-
- Copyright
Take photos with the camera on iPod touch
Learn how to take great photos with Camera ![]() on your iPod touch. Choose from camera modes such as Photo, Video, Pano, Square, Time-lapse, Slo-mo and use features such as filters and Burst.
on your iPod touch. Choose from camera modes such as Photo, Video, Pano, Square, Time-lapse, Slo-mo and use features such as filters and Burst.
Ask Siri. Say something like: “Open Camera.” Learn how to ask Siri.
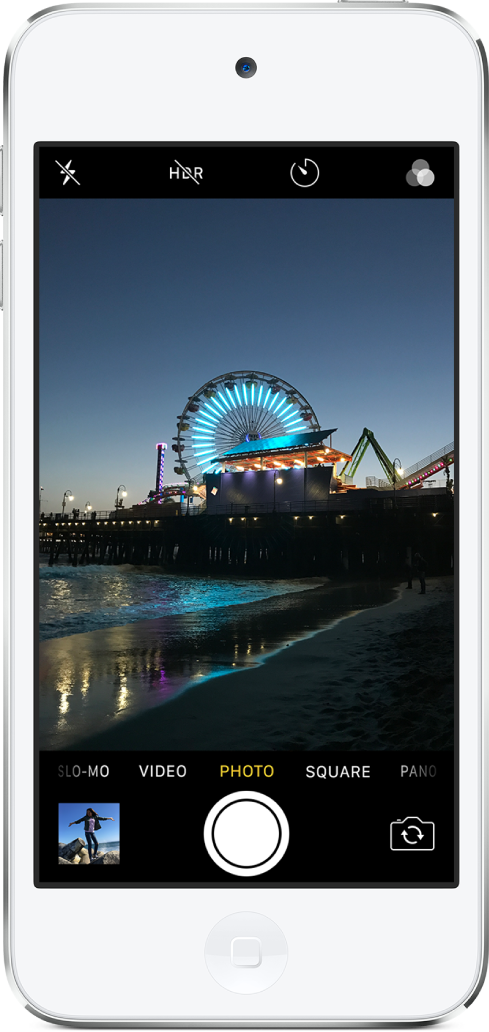
Take a photo
Photo is the standard mode that you see when you open Camera. Use Photo mode to take still photos. Swipe left or right to choose a different mode, such as Video, Pano, Time-lapse, Slo-mo, and Square.
Tap
 on the Home screen or swipe left from the Lock screen to open Camera.
on the Home screen or swipe left from the Lock screen to open Camera.To prepare your shot, do any of the following:
Turn the flash on or off: Tap
 , then choose Auto, On, or Off.
, then choose Auto, On, or Off.Zoom in or out: Pinch the screen to zoom in or out.
Choose a photo mode: Swipe the screen left or right to choose a mode such as Photo, Square, or Pano.
Take a selfie: Tap
 to switch between the front and rear cameras.
to switch between the front and rear cameras.Use the timer: Stabilize your iPod touch and frame your shot. Tap
 , then choose 3s or 10s.
, then choose 3s or 10s.
Tap the shutter button or press either volume button to take the shot.
If you started from the Lock screen, return to it by pressing the Home button.
Zoom in or out
Open Camera and pinch the screen to zoom in or out.
Adjust the camera’s focus and exposure
Before you take a photo, the iPod touch camera automatically sets the focus and exposure, and face detection balances the exposure across many faces. If you want to manually adjust the focus and exposure, do the following:
Tap the screen to show the automatic focus area and exposure setting.
Tap where you want to move the focus area.
Next to the focus area, drag
 up or down to adjust the exposure.
up or down to adjust the exposure.To lock your manual focus and exposure settings for upcoming shots, touch and hold the focus area until you see AE/AF Lock; tap the screen to unlock settings.
Take a panorama photo
Use Pano mode to capture landscapes or other shots that won’t fit on your camera screen.
Choose Pano mode, then tap the Shutter button.
Pan slowly in the direction of the arrow, keeping it on the center line.
To finish, tap the Shutter button again.
Tap the arrow to pan in the opposite direction. To pan vertically, rotate iPod touch to landscape orientation. You can reverse the direction of a vertical pan, too.
Take a photo with a filter
Choose Photo or Square mode, then tap
 .
.Below the viewer, swipe the filters left or right to preview them; tap one to choose it.
You can remove or change a photo’s filter in Photos.
Take Burst shots
Burst mode takes multiple high-speed photos so that you have a range of photos to choose from. You can take Burst photos with the rear and front cameras.
In Photo or Square mode, touch and hold the Shutter button to take rapid-fire shots.
The counter shows how many shots you took.
Lift your finger to stop.
To select the photos you want to keep, tap the Burst thumbnail, then tap Select.
Gray dots below the thumbnails mark the suggested photos to keep.
Tap the circle in the lower-right corner of each photo you want to save as an individual photo, then tap Done.
To delete the entire Burst, tap the thumbnail, then tap ![]() .
.