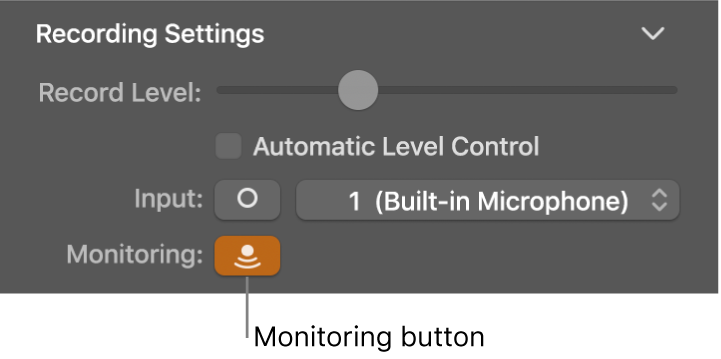GarageBand User Guide
- Welcome
-
- Play a lesson
- Choose the input source for your guitar
- Customise the lesson window
- See how well you played a lesson
- Measure your progress over time
- Slow down a lesson
- Change the mix of a lesson
- View full-page music notation
- View glossary topics
- Practise guitar chords
- Tune your guitar in a lesson
- Open lessons in the GarageBand window
- Get additional Learn to Play lessons
- If your lesson doesn’t finish downloading
- Touch Bar shortcuts
- Glossary

Before recording audio in GarageBand on Mac
You can record your voice, an acoustic instrument, or any other sound using your computer’s built-in microphone or a microphone connected to your computer. You record sound from a microphone to an audio track.
Before you start recording audio, do the following:
Connect a microphone, an electric guitar or another instrument to your computer and make sure the microphone or instrument is working.
Select the audio track you want to record to, or add an audio track. Be sure to set the input source, input volume level and monitoring for the track.
Set the audio recording resolution. Recording at a resolution of 24 bits is recommended for most situations and is the default setting.
Tune any instruments that you are recording to ensure that your audio recordings are in tune with any software instruments, samples and existing recordings in your project.
Set the input source for the track
In GarageBand on Mac select the track you want to use, then click the Smart Controls button
 in the control bar.
in the control bar.In the Recording Settings area, click the Input button to switch between a stereo input channel pair and a mono input channel, then choose the source from the Input pop-up menu.
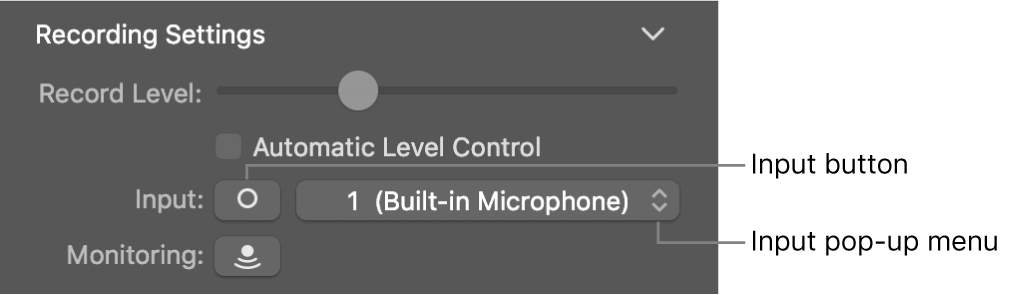
Adjust the input volume level for the sound source
In GarageBand on Mac select the track you want to use, then click the Smart Controls button
 in the control bar.
in the control bar.In the Recording Settings area, adjust the Record Level slider.
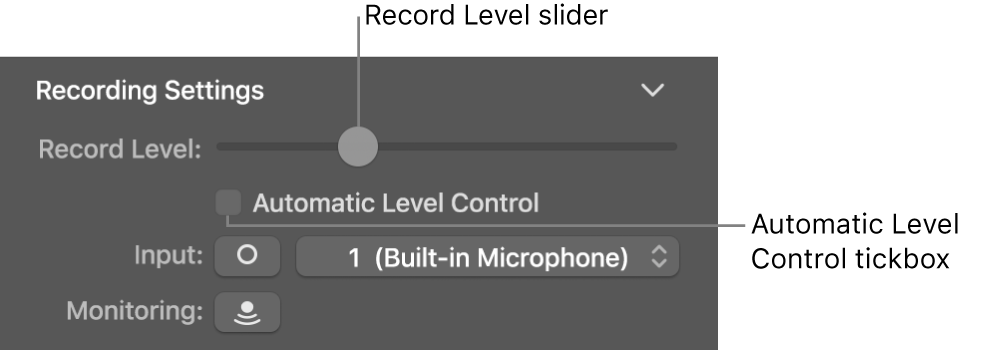
You can also select the Automatic Level Control tick box to have the recording level adjusted automatically. It lowers the level to prevent feedback and raises the level if too low.
Hear your microphone or instrument as you play and record (monitoring)
In GarageBand on Mac, do one of the following:
Click the Monitoring button
 in the track header of the track you want to use.
in the track header of the track you want to use.Select the track you want to use, then click the Monitoring button
 in the Recording Settings area.
in the Recording Settings area.