Import your notes and files to the Notes app
Take the text files that you've created in other apps, and import them into the Notes app. Then you'll have all of your notes in one convenient place.
Before you begin
Update your iPhone, iPad or iPod touch to the latest iOS or iPadOS, and your Mac to the latest macOS.
Text file formats that you can import
On your Mac, you can import many different types of text file into Notes. When you import files, each text file is converted to a new note.
Notes can import the following file types:
.txt
.rtf
.rtfd
.html
Importing from Evernote
On your Mac, iPhone, iPad or iPod touch, you can import Evernote Export files (.enex files). Each .enex file can include one or many notes. When you import an .enex file, each note from Evernote is converted to a new note in Notes.
If a note in Evernote has an attachment or feature that the Notes app doesn't support, that note is imported without the attachment or feature.
Import notes on your Mac
When you import text files or .enex files, you can add them to your iCloud notes account or your On My Mac account. If you store them in iCloud, all of your notes will be available on any device where you're signed in with your Apple ID.
Open your Notes app.
From the Notes sidebar, choose to store your notes in iCloud or On My Mac by clicking a folder in the account that you want to use.
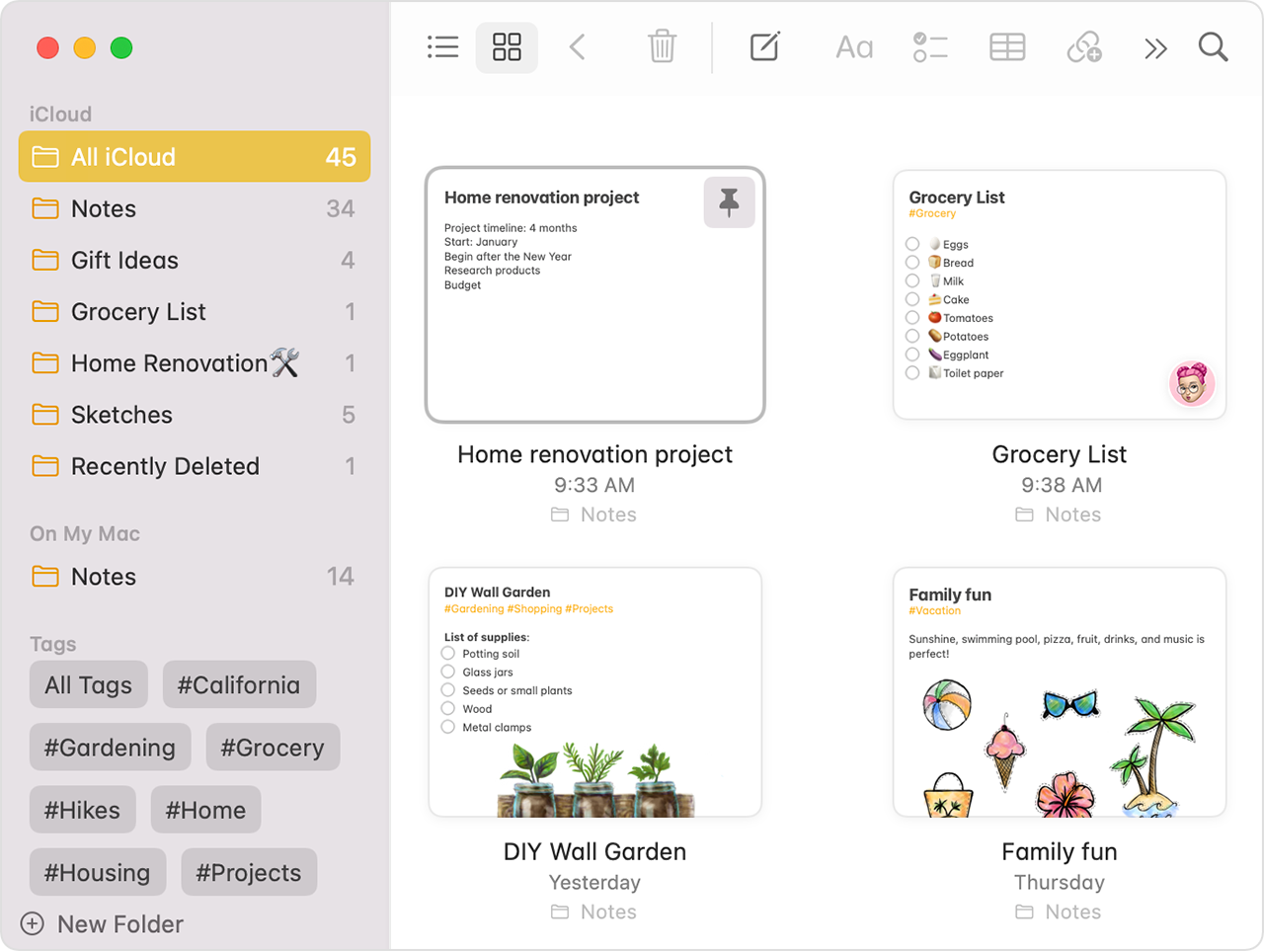
From the menu bar, choose File > Import to Notes.
Select the file or folder that you want to import. If the notes that you're importing are organised in folders, make sure that "Preserve folder structure on import" is selected. If you can't find this setting, click Options in the bottom left-hand corner.
Click Import. When you receive a confirmation message, click Import again.
After your files have been imported, a new folder will appear in the Notes app called Imported Notes. Then you can organise them into any Notes folder that you want.
Import notes on your iPhone, iPad or iPod touch
You can import Evernote Export files (.enex files) to Notes on your iPhone, iPad or iPod touch. Each .enex file can include one or many notes.
When you import an .enex file, each note from Evernote will be converted to a new note in Notes. Before you import to your Notes app, send yourself the .enex file via email or save it to iCloud Drive from your computer.
Use Mail

Open Mail and tap the email with the file that you want to import to Notes.
Touch and hold the file, tap Share, then tap Notes.
After your file has been downloaded, you'll receive a confirmation message. Tap Import Notes.
Use the Files app
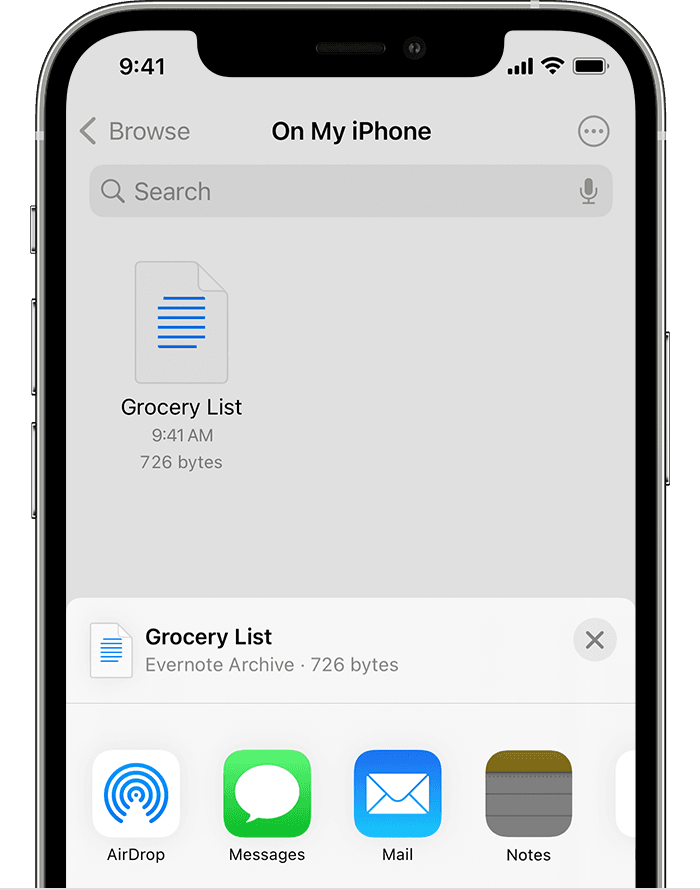
Open the Files app and go to the file that you want to import to Notes.
Touch and hold the file, tap Share, then tap Notes.
After your file has been downloaded, you'll receive a confirmation message. Tap Import Notes.
When you open the Notes app and select your iCloud notes, a new folder will appear called Imported Notes. If you're not using Notes with iCloud, the new folder will appear in the On My Device notes.
If you don't use iCloud and you don't have On My Device available, you'll receive an alert when you tap Add to Notes.
Learn more
Information about products not manufactured by Apple, or independent websites not controlled or tested by Apple, is provided without recommendation or endorsement. Apple assumes no responsibility with regard to the selection, performance or use of third-party websites or products. Apple makes no representations regarding third-party website accuracy or reliability. Contact the vendor for additional information.