Apple Watch Ultra User Guide
- Welcome
-
- Apple Watch Ultra gestures
- Set up and pair your Apple Watch Ultra with iPhone
- Choose a function for the Action button on Apple Watch Ultra
- The Apple Watch app
- Charge Apple Watch Ultra
- Turn on and wake Apple Watch Ultra
- Lock or unlock Apple Watch Ultra
- Change language and orientation on Apple Watch Ultra
- Remove, change, and fasten Apple Watch bands
-
- Apps on Apple Watch Ultra
- Open apps
- Organize apps
- Get more apps
- Tell time
- Status icons
- Control Center
- Use Focus
- Adjust brightness, text size, sounds, and haptics
- See and respond to notifications
- Change notification settings
- Manage your Apple ID
- Use shortcuts
- Set up Handwashing
- Connect Apple Watch Ultra to a Wi-Fi network
- Connect to Bluetooth headphones or speakers
- Hand off tasks from Apple Watch Ultra
- Unlock your Mac with Apple Watch Ultra
- Unlock your iPhone with Apple Watch Ultra
- Use Apple Watch Ultra without its paired iPhone
- Use your Apple Watch Ultra with a cellular network
-
- Alarms
- Blood Oxygen
- Calculator
- Calendar
- Camera Remote
- Compass
- Contacts
- Depth
- ECG
- Medications
- Memoji
- News
- Now Playing
- Reminders
- Stocks
- Stopwatch
- Timers
- Tips
- Voice Memos
- Walkie-Talkie
-
- About Wallet
- Apple Pay
- Set up Apple Pay
- Make purchases
- Send, receive, and request money with Apple Watch Ultra (U.S. only)
- Manage Apple Cash (U.S. only)
- Use Wallet for passes
- Use rewards cards
- Pay with Apple Watch Ultra on Mac
- Ride transit
- Use your driver’s license or state ID
- Use digital keys
- Use COVID-19 vaccination cards
- Weather
- World Clock
-
- VoiceOver
- Set up Apple Watch Ultra using VoiceOver
- Apple Watch Ultra basics with VoiceOver
- Apple Watch Mirroring
- Control nearby devices
- AssistiveTouch
- Use a braille display
- Use a Bluetooth keyboard
- Zoom
- Tell time with haptic feedback
- Adjust text size and other visual settings
- Adjust motor skills settings
- Set up and use RTT
- Accessibility audio settings
- Use accessibility features with Siri
- The Accessibility Shortcut
- Copyright
Share Apple Watch Ultra faces
You can share watch faces with friends. Shared faces can include the complications included in watchOS as well as those created by third parties.
Note: The recipient of the watch face must also have an Apple Watch with watchOS 7 or later.
Share a watch face
On Apple Watch Ultra, show the watch face you want to share.
Touch and hold the display, then tap
 .
.Tap the name of the watch face, then tap “Don’t include” for any complications that you don’t want to share.
Tap a recipient, or tap Messages or Mail.
If you tap Messages or Mail, add a contact, subject (Mail), and message.
Tap Send.
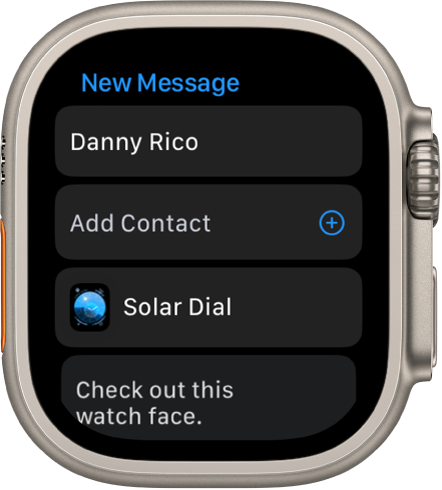
You can also open the Apple Watch app, tap a watch face from your collection or Face Gallery, tap ![]() , then choose a sharing option.
, then choose a sharing option.
Receive a watch face
You can receive shared watch faces sent to you in Messages or Mail, or by clicking a link online.
Open a text, email, or link that contains a shared watch face.
Tap the shared watch face, then tap Add.
If you receive a watch face with a complication from a third-party app, tap the price of the app or Get to download the app from the App Store. You can also tap Continue Without This App to get the watch face without the third-party complication.
For more information, see the Apple Support article Share Apple Watch faces.