Send messages from Apple Watch
Ask Siri. Say something like: “Tell Pete I’ll be there in 20 minutes.” Then lower your wrist to send.
Create a message on Apple Watch
Open the Messages app
 on your Apple Watch.
on your Apple Watch.Firmly press the display, then tap New Message.
Tap Add Contact, tap a contact in the list of recent conversations that appears, then choose an option:
Tap
 to search for someone in your contacts or to dictate a phone number.
to search for someone in your contacts or to dictate a phone number.Tap
 to choose from your full list of contacts.
to choose from your full list of contacts.Tap
 to enter a phone number.
to enter a phone number.
Reply to a message
Turn the Digital Crown to scroll to the bottom of the message, then choose how to reply.
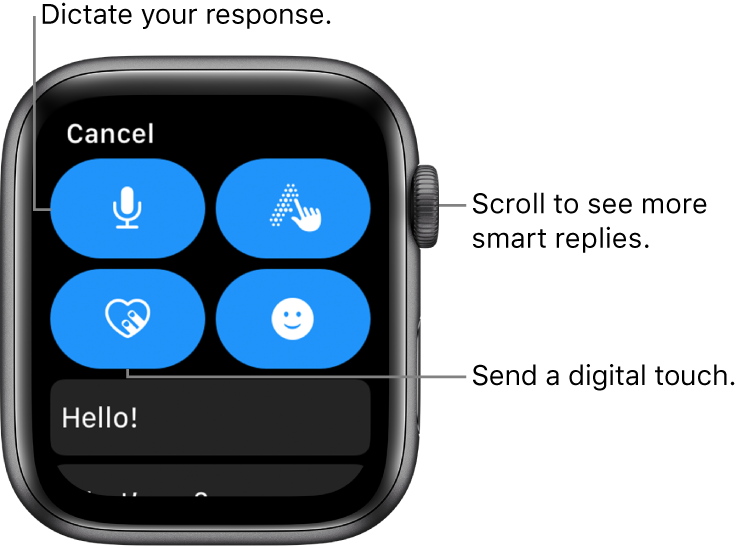
To quickly respond with a Tapback, double-tap a specific message in a conversation, then tap a Tapback—like thumbs-up or a heart.
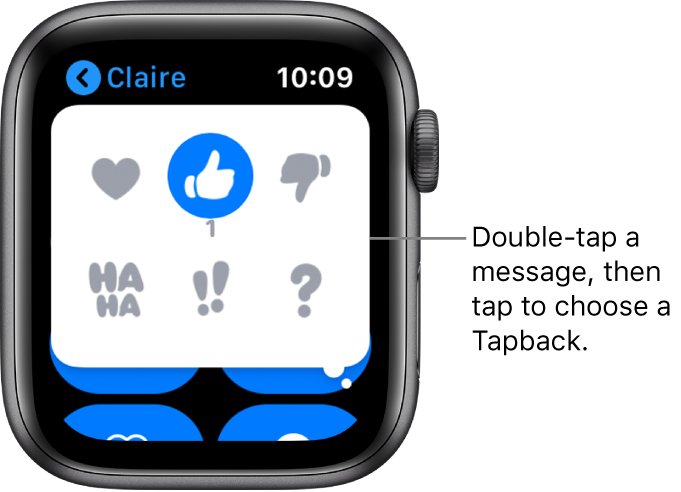
Compose a message on Apple Watch
There are many ways to compose a message on your Apple Watch.
Send a smart reply: Scroll to see a list of handy phrases that you can use—just tap one to send it.
To add your own phrase, open the Apple Watch app on your iPhone, tap My Watch, go to Messages > Default Replies, then tap Add Reply. To customize the default replies, tap Edit, then drag to reorder them or tap
 to delete one.
to delete one.If the smart replies aren’t in the language you want to use, press the display, then tap Choose Language. The available languages are those you enabled on your iPhone in Settings > General > Keyboard > Keyboards.

Dictate text: Tap
 , say what you want to say, then tap Done. You can speak punctuation, too—for example, “did it arrive question mark.”
, say what you want to say, then tap Done. You can speak punctuation, too—for example, “did it arrive question mark.”If you use more than one language and your dictation isn’t transcribed in the right language for a conversation, you can still send it as an audio clip. Or, change the dictation language: Press the display, then tap Choose Language.

Create an audio clip: Open the Apple Watch app on your iPhone, tap My Watch, go to Messages > Dictated Messages, then tap Transcript, Audio, or Transcript or Audio. If you tap Audio, the recipient gets your dictated text as an audio clip to listen to, not a text message to read. If you tap Transcript or Audio, you can choose the format of your message when you send it.
Scribble a message: Tap
 , then write your message. As you write, turn the Digital Crown to see predictive text options, then tap one to choose it. Tap Send to send the message.
, then write your message. As you write, turn the Digital Crown to see predictive text options, then tap one to choose it. Tap Send to send the message.Note: Scribble is not available in all languages.

Send emoji: Tap
 , tap a category, then scroll to browse available images. When you find the right symbol, tap it to send.
, tap a category, then scroll to browse available images. When you find the right symbol, tap it to send.Send an Animoji: Tap
 , then tap an image in the Animoji Stickers collection. When you find the right symbol, tap it to send.
, then tap an image in the Animoji Stickers collection. When you find the right symbol, tap it to send.Send a sticker: Tap
 , scroll to the bottom, then tap More Stickers. Tap one to send it. To create new stickers or see all your stickers, use Messages on your iPhone.
, scroll to the bottom, then tap More Stickers. Tap one to send it. To create new stickers or see all your stickers, use Messages on your iPhone.
Use Apple Pay to send and receive money
Open the Messages app
 on your Apple Watch.
on your Apple Watch.Start a new conversation or continue an existing conversation.
Tap
 .
.Select an amount to send using the Digital Crown, then tap Pay.
Confirm the payment, then double-click the side button to send.
See Send, receive, and request money with Apple Watch (U.S. only).
Note: Apple Cash is not available in all regions.
Share your location
To send someone a map showing your current location, firmly press the display while viewing the conversation, then tap Send Location.
On your paired iPhone, make sure Share My Location is turned on in Settings > [your name] > Find My > Share My Location. Or, on your Apple Watch with cellular, open Settings ![]() , go to Privacy > Location Services, then turn on Share My Location.
, go to Privacy > Location Services, then turn on Share My Location.
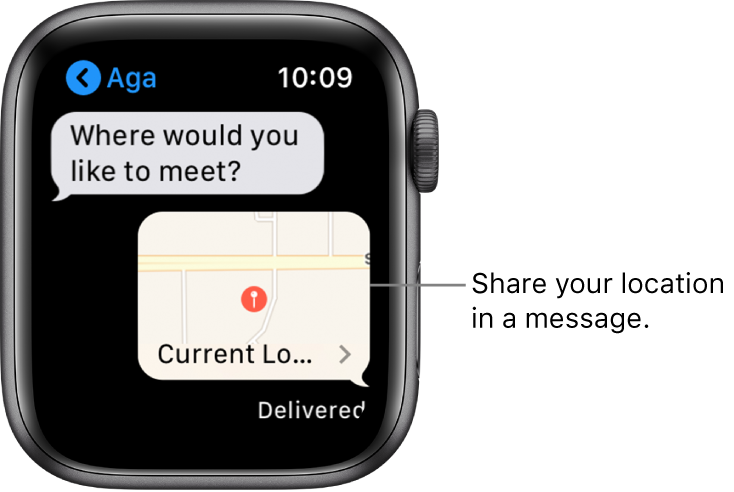
Call the person you’re messaging
Firmly press the display while viewing a conversation.
Tap Details, then tap
 .
.