Apple Watch User Guide
- Welcome
- What’s new
-
- Apple Watch gestures
- Use double tap to perform common actions
- Set up and pair your Apple Watch with iPhone
- Set up more than one Apple Watch
- Pair Apple Watch with a new iPhone
- The Apple Watch app
- Charge Apple Watch
- Turn on and wake Apple Watch
- Lock or unlock Apple Watch
- Change language and orientation on Apple Watch
- Remove, change, and fasten Apple Watch bands
-
- Apps on Apple Watch
- Open apps
- Organize apps
- Get more apps
- Tell time
- Status icons
- Control Center
- Use Focus
- Adjust brightness, text size, sounds, and haptics
- See and respond to notifications
- Change notification settings
- Use the Smart Stack to show timely widgets
- Manage your Apple ID
- Use shortcuts
- See time in daylight
- Set up Handwashing
- Connect Apple Watch to a Wi-Fi network
- Connect to Bluetooth headphones or speakers
- Hand off tasks from Apple Watch
- Unlock your Mac with Apple Watch
- Unlock your iPhone with Apple Watch
- Use Apple Watch without its paired iPhone
- Set up and use cellular service on Apple Watch
-
- Get started with Apple Fitness+
- Subscribe to Apple Fitness+
- Find Fitness+ workouts and meditations
- Start a Fitness+ workout or meditation
- Create a Custom Plan in Apple Fitness+
- Work out together using SharePlay
- Change what’s on the screen during a Fitness+ workout or meditation
- Download a Fitness+ workout
-
- Alarms
- Blood Oxygen
- Calculator
- Calendar
- Camera Remote
- Contacts
- ECG
- Medications
- Memoji
- News
- Now Playing
- Reminders
- Stocks
- Stopwatch
- Timers
- Tips
- Voice Memos
- Walkie-Talkie
-
- About Wallet
- Apple Pay
- Set up Apple Pay
- Make purchases
- Send, receive, and request money with Apple Watch (U.S. only)
- Manage Apple Cash (U.S. only)
- Use Wallet for passes
- Use rewards cards
- Pay with Apple Watch on Mac
- Ride transit
- Use your driver’s license or state ID
- Use digital keys
- Use COVID-19 vaccination cards
- World Clock
-
- VoiceOver
- Set up Apple Watch using VoiceOver
- Apple Watch basics with VoiceOver
- Apple Watch Mirroring
- Control nearby devices
- AssistiveTouch
- Use a braille display
- Use a Bluetooth keyboard
- Zoom
- Tell time with haptic feedback
- Adjust text size and other visual settings
- Adjust motor skills settings
- Set up and use RTT
- Accessibility audio settings
- Type to speak
- Use accessibility features with Siri
- The Accessibility Shortcut
- Copyright
Record an electrocardiogram with the ECG app on Apple Watch
Apple Watch Series 4 and later has an electrical heart rate sensor that, along with the ECG app ![]() , allows you to take an electrocardiogram (or ECG). To use the ECG app, update your iPhone Xs or later to the latest version of iOS and Apple Watch to the latest version of watchOS. The ECG app is not available on Apple Watch SE and not available in all regions.
, allows you to take an electrocardiogram (or ECG). To use the ECG app, update your iPhone Xs or later to the latest version of iOS and Apple Watch to the latest version of watchOS. The ECG app is not available on Apple Watch SE and not available in all regions.
Open the Health app on your iPhone, then follow the onscreen steps to set up ECG.
If you don’t see a prompt to set up, tap Browse at the bottom right, tap Heart, then tap Electrocardiogram (ECG).
Open the ECG app on your Apple Watch.
Rest your arm on a table or in your lap.
With the hand opposite your watch, hold your finger on the Digital Crown, then wait while Apple Watch records the ECG.
You don’t need to press the Digital Crown during the session.
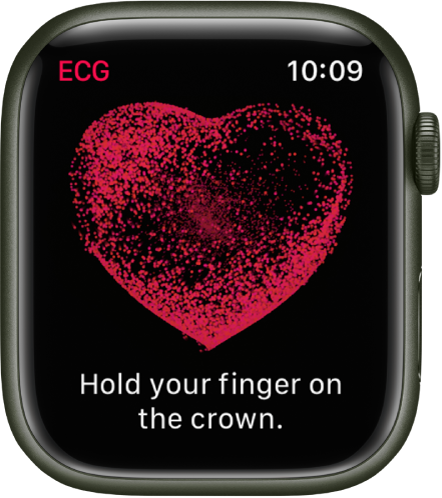
At the end of the recording, you receive a classification. You can then tap Add Symptoms and choose your symptoms. Tap Save to note any symptoms, then tap Done. To view your results on iPhone, open the Health app on iPhone, tap Browse at the bottom right, then tap Heart > Electrocardiograms (ECG).
Important: To ensure the best reading after swimming, showering, heavy perspiration, or washing your hands, clean and dry your Apple Watch. It may take one hour or more for your Apple Watch to completely dry. ECG is designed to function between 32º and 95º F (0° and 35° C).
For more information about the ECG app, see the Apple Support article Take an ECG with the ECG app on Apple Watch, and the document Electrocardiogram (ECG) App Instructions for Use (IFU).
Download this guide: PDF