MainStage User Guide
- Welcome
-
- Overview of Edit mode
-
- Select patches and sets in the Patch List
- Copy, paste, and delete patches
- Reorder and move patches in the Patch List
- Add and rename patches
- Create a patch from several patches
-
- Overview of the Patch Settings Inspector
- Select patch settings in the Patch Library
- Set the time signature for patches
- Change the tempo when you select a patch
- Set program change and bank numbers
- Defer patch changes
- Instantly silence the previous patch
- Change patch icons
- Transpose the pitch of incoming notes for a patch
- Change the tuning for a patch
- Add text notes to a patch
-
- Overview of channel strips
- Add a channel strip
- Change a channel strip setting
- Configure channel strip components
- Show signal flow channel strips
- Hide the metronome channel strip
- Create an alias of a channel strip
- Add a patch bus
- Set channel strip pan or balance positions
- Set channel strip volume levels
- Mute and solo channel strips
- Use multiple instrument outputs
- Use external MIDI instruments
- Reorganize channel strips
- Delete channel strips
-
- Overview of the Channel Strip Inspector
- Choose channel strip settings
- Rename channel strips
- Change channel strip colors
- Change channel strip icons
- Use feedback protection with channel strips
- Set keyboard input for a software instrument channel strip
- Transpose individual software instruments
- Filter MIDI messages
- Scale channel strip velocity
- Set channel strips to ignore Hermode tuning
- Override concert- and set-level key ranges
- Add text notes to a channel strip in the Channel Strip Inspector
- Route audio via send effects
-
- Screen Control Inspector overview
- Replace parameter labels
- Choose custom colors for screen controls
- Change background or grouped screen control appearance
- Set screen controls to show the hardware value
- Set parameter change behavior for screen controls
- Set hardware matching behavior for screen controls
- Reset and compare changes to a patch
- Override concert- and set-level mappings
-
- Overview of mapping screen controls
- Map to channel strip and plug-in parameters
- Map screen controls to actions
- Map a screen control to multiple parameters
- Use screen controls to display PDF document pages
- Edit the saved value for a mapped parameter
- Set drum pads or buttons to use note velocity
- Map screen controls to all channel strips in a patch
- Undo screen control parameter mappings
- Remove screen control mappings
- Work with graphs
- Create controller transforms
- Share patches and sets between concerts
- Record the audio output of a concert
-
- Overview of concerts
- Create a concert
- Open and close concerts
- Save concerts
- How saving affects parameter values
- Clean up concerts
- Consolidate assets in a concert
- Rename the current concert
-
- Overview of the Concert Settings Inspector
- Set MIDI Routing to channel strips
- Transpose incoming note pitch for a concert
- Define the program change message source
- Send unused program changes to channel strips
- Set the time signature for a concert
- Change the tuning for a concert
- Set the pan law for a concert
- Add text notes to a concert
- Control the metronome
- Silence MIDI notes
- Mute audio output
-
- Layout mode overview
-
- Screen control parameter editing overview
- Lift and stamp screen control parameters
- Reset screen control parameters
- Common screen control parameters
- Keyboard screen control parameters
- MIDI activity screen control parameters
- Drum pad screen control parameters
- Waveform screen control parameters
- Selector screen control parameters
- Text screen control parameters
- Background screen control parameters
- How MainStage passes through MIDI messages
- Export and import layouts
- Change the aspect ratio of a layout
-
- Before performing live
- Use Perform mode
- Screen controls in performance
- Tempo changes during performance
- Tips for performing with keyboard controllers
- Tips for performing with guitars and other instruments
- Tune guitars and other instruments with the Tuner
- The Playback plug-in in performance
- Record your performances
- After the performance
- Tips for complex hardware setups
-
- Overview of keyboard shortcuts and command sets
-
- Concerts and layouts keyboard shortcuts
- Patches and sets (Edit mode) keyboard shortcuts
- Editing keyboard shortcuts
- Actions keyboard shortcuts
- Parameter mapping (Edit mode) keyboard shortcuts
- Channel strips (Edit mode) keyboard shortcuts
- Screen controls (Layout mode) keyboard shortcuts
- Perform in Full Screen keyboard shortcuts
- Window and view keyboard shortcuts
- Help and support keyboard shortcuts
-
-
- Use MIDI plug-ins
-
- Arpeggiator overview
- Arpeggiator control parameters
- Note order parameters overview
- Note order variations
- Note order inversions
- Arpeggiator pattern parameters overview
- Use Live mode
- Use Grid mode
- Arpeggiator options parameters
- Arpeggiator keyboard parameters
- Use keyboard parameters
- Assign controllers
- Modifier controls
- Note Repeater controls
- Randomizer controls
-
- Use Scripter
- Use the Script Editor
- Scripter API overview
- MIDI processing functions overview
- HandleMIDI function
- ProcessMIDI function
- GetParameter function
- SetParameter function
- ParameterChanged function
- Reset function
- JavaScript objects overview
- Use the JavaScript Event object
- Use the JavaScript TimingInfo object
- Use the Trace object
- Use the MIDI event beatPos property
- Use the JavaScript MIDI object
- Create Scripter controls
- Transposer controls
-
-
- Alchemy overview
- Alchemy interface overview
- Alchemy Name bar
- Alchemy file locations
-
- Alchemy source overview
- Source master controls
- Import browser
- Source subpage controls
- Source filter controls
- Source filter use tips
- Source elements overview
- Additive element controls
- Additive element effects
- Spectral element controls
- Spectral element effects
- Pitch correction controls
- Formant filter controls
- Granular element controls
- Sampler element controls
- VA element controls
- Wide unison mode
- Source modulations
- Morph controls
- Alchemy master voice section
- Alchemy Extended parameters
-
- Playback plug-in overview
- Add a Playback plug-in
- Playback interface
- Use the Playback waveform display
- Playback transport and function buttons
- Playback information display
- Playback Sync, Snap To, and Play From parameters
- Use the Playback group functions
- Use the Playback Action menu and File field
- Use markers with the Playback plug-in
-
- Sample Alchemy overview
- Interface overview
- Add source material
- Edit mode
- Play modes
- Source overview
- Synthesis modes
- Granular controls
- Additive effects
- Additive effect controls
- Spectral effect
- Spectral effect controls
- Filter module
- Lowpass, bandpass, and highpass filters
- Comb PM filter
- Downsampler filter
- FM filter
- Envelope generators
- Mod Matrix
- Modulation routing
- Motion mode
- Trim mode
- More menu
-
- Sculpture overview
- Sculpture interface
- Global parameters
- Amplitude envelope parameters
- Use the Waveshaper
- Filter parameters
- Output parameters
- Define MIDI controllers
- Extended parameters
-
- Studio Piano
- Copyright

Sampler settings in MainStage
You can configure the way in which the Sampler instrument searches for audio samples, stores audio samples, uses virtual memory, and more, using these settings. The Sampler settings window contains two tabs with configuration options: the Misc tab for miscellaneous settings, and the Virtual Memory tab for virtual memory settings.
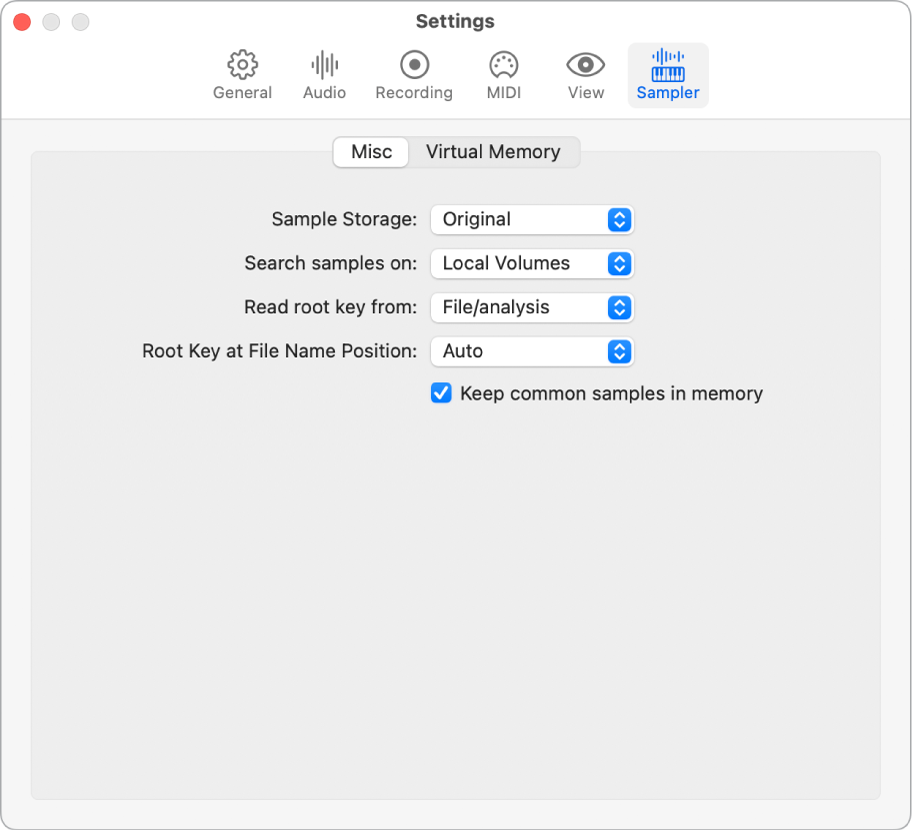
Misc
The Misc tab contains the following settings:
Sample Storage pop-up menu: Determines how Sampler handles the bit depth of samples. Choose one of the following:
Original: Loads samples into RAM at their original bit depth. These are converted to the internal 32-bit floating point format of the host application on playback.
32 Bit Float: Samples are stored and loaded as 32-bit float files, which removes the need for real-time format conversions. Sampler handles 32-bit float samples more efficiently and can play back more voices simultaneously.
Note: This requires twice as much RAM for 16-bit samples and a third more RAM for 24-bit samples.
Search samples on pop-up menu: Determines the locations that Sampler searches for instrument samples. Choose one of the following:
Local Volumes: Sampler searches storage media attached to or installed in the computer for samples.
External Volumes: Sampler searches storage media accessible over a network for samples.
All Volumes: Sampler searches both internal and network media for samples.
Note: Choosing External Volumes or All Volumes may increase the time it takes Sampler to find and load sampler instruments and files.
Read root key from pop-up menu: Sets the method Sampler and Quick Sampler use to determine the root key of audio files when loaded using Optimized mode. Choose one of the following menu options:
File/analysis: Sampler and Quick Sampler first attempt to read the root key from the header of the AIFF, WAV, or CAF file when loading the sample into a zone. If no root key information exists in the header, then the audio samples are analyzed to determine the root key from the longest note detected. If no pitch is detected, C3 is automatically assigned to the zone as the root key.
Filename/analysis: Sampler and Quick Sampler first attempt to read the root key from the filename when loading the sample into a zone. If the filename does not contain that information, then the audio samples are analyzed to determined the root key from the longest note detected. If this doesn’t provide useful results, Sampler uses C3 as the default root key in the zone.
Filename only: Sampler and Quick Sampler attempt to read the root key from the filename only when loading the sample into a zone. If no root key information can be read from the filename, C3 is automatically assigned to the zone as the root key.
File only: Sampler and Quick Sampler read from the AIFF, WAV, or CAF file header only in an attempt to detect the root key when loading the sample into a zone. If no root key information can be read from the file header, C3 is automatically assigned to the zone as the root key.
Analysis only: Sampler and Quick Sampler analyze the audio samples in an attempt to determine the root key from the longest note detected when loading the sample into a zone. If no pitch is detected, C3 is automatically assigned to the zone as the root key.
Root Key at File Name Position pop-up menu: Determine how Sampler derives the root key from the audio file header. Choose one of the following:
Auto: Provides a smart analysis of numbers and keys from the filename. Sampler can recognize a number in the filename regardless of its format—60 and 060 are both valid. Other valid numbers range between 21 and 127. Numerical values outside of these are generally just version numbers. A key number is also a valid possibility for this use—C3, C 3, C_3, A-1, #C3, or C#3, for example. The possible range is C-2 up to G8.
Numeric value: You can set a numeric position in the filename which Sampler uses to find the root key. This is useful when a filename uses multiple numbers, such as a loop that uses multiple numbers to indicate both tempo and root key. For example, a loop might be named “loop100-60.wav” to represent that it has a tempo of 100 beats per minute and the root is the 60th position (E6). When you know the position of the number representing the root key, you can set a numerical value to read the root key at position eight of the filename.
Keep common samples in memory checkbox: Determines whether the samples commonly used, or shared, by two open project files are reloaded when you switch between projects.
Virtual Memory
Clicking the Virtual Memory tab opens a window with the following additional settings:
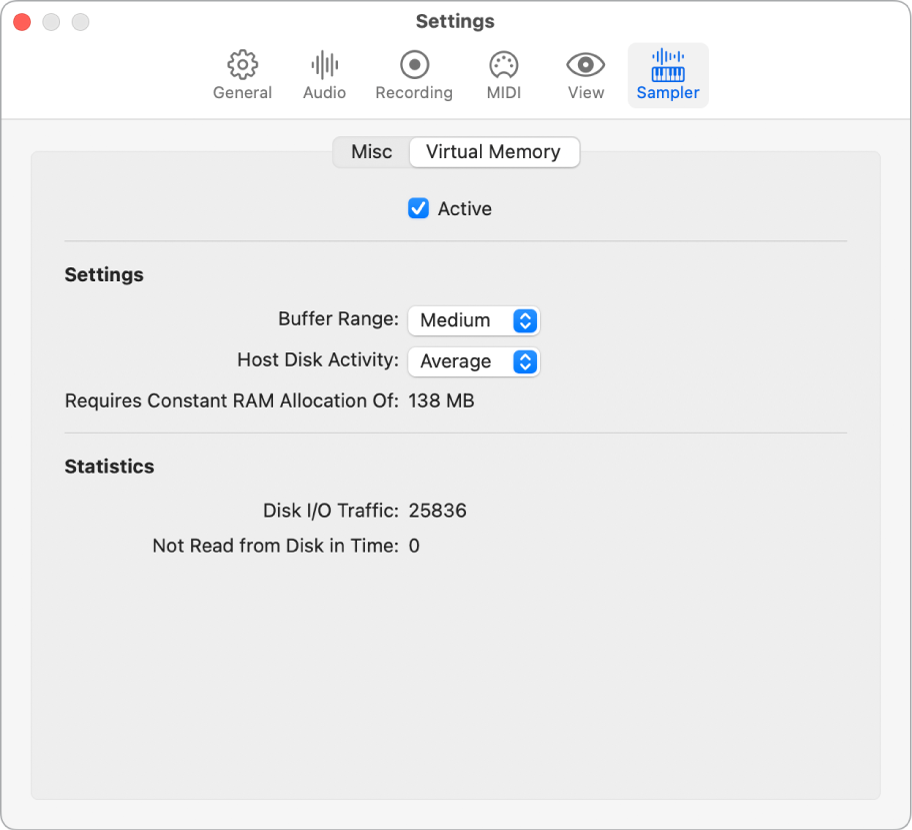
Active checkbox: Turns on or off the virtual memory feature in Sampler. With virtual memory on only the initial attacks of samples are loaded into RAM; the rest of the sample streams in real-time from the hard drive. If you have enough physical RAM to hold all samples for a project, you can improve performance by deselecting the Active checkbox. In projects with lots of audio tracks playing and relatively few Sampler instances, this may affect performance. If the Active checkbox is deselected and there is insufficient RAM to hold all samples, Sampler swaps data to and from the disk, which degrades performance. Deselecting the Active checkbox also increases project load times.
Buffer Range pop-up menu: Determines the size of the buffer used for processing audio samples. You can choose between Small, Medium, and Large buffer sizes.
Host Disk Activity pop-up menu: Optimizes Sampler by indicating how much recording and streaming of non-sampler-related audio is occurring. Choose one of the following:
Less: If your projects consist mostly of software instrument playback, with perhaps a recorded instrument or vocal or two, set your Host Disk Activity to Less.
Average: If your projects involve recording a small number of tracks at a time, and possibly playing back a dozen or so audio tracks and some software instruments, set your Host Disk Activity to Average.
Extensive: If you are recording an entire drum kit using over a dozen microphones, streaming live guitars and bass, recording choirs, and so on, set your Host Disk Activity to Extensive.
Requires Constant RAM Allocation Of field: Shows memory requirements of the parameter settings above. The slower your hard drive and the higher your hard disk recording activity, the more RAM you may need to allocate to virtual memory. If you need to apply more, change the amount and click the Apply button.
Disk I/O Traffic field: Shows Sampler read/write disk load. If read/write traffic exceeds your hard drive’s throughput capacity, you may hear audio glitches.
Not Read From Disk in Time field: Shows the number of audio files Sampler is unable to read in time. If audio cannot be read from disk in time, you may hear audio glitches.
For more information on using the Sampler instrument, see Sampler overview in MainStage.