Logic Pro User Guide for iPad
-
- What is Logic Pro?
- Working areas
- Work with function buttons
- Work with numeric values
- Undo and redo edits in Logic Pro for iPad
-
- Intro to tracks
- Create tracks
- Create tracks using drag and drop
- Choose the default region type for a software instrument track
- Select tracks
- Duplicate tracks
- Reorder tracks
- Rename tracks
- Change track icons
- Change track colors
- Use the tuner on an audio track
- Show the output track in the Tracks area
- Delete tracks
- Edit track parameters
- Start a Logic Pro subscription
- How to get help
-
- Intro to recording
-
- Before recording software instruments
- Record software instruments
- Record additional software instrument takes
- Record to multiple software instrument tracks
- Record multiple MIDI devices to multiple tracks
- Record software instruments and audio simultaneously
- Merge software instrument recordings
- Spot erase software instrument recordings
- Replace software instrument recordings
- Capture your most recent MIDI performance
- Route MIDI internally to software instrument tracks
- Record with Low Latency Monitoring mode
- Use the metronome
- Use the count-in
-
- Intro to arranging
-
- Intro to regions
- Select regions
- Cut, copy, and paste regions
- Move regions
- Remove gaps between regions
- Delay region playback
- Trim regions
- Loop regions
- Repeat regions
- Mute regions
- Split and join regions
- Stretch regions
- Separate a MIDI region by note pitch
- Bounce regions in place
- Change the gain of audio regions
- Create regions in the Tracks area
- Convert a MIDI region to a Session Player region or a pattern region
- Replace a MIDI region with a Session Player region in Logic Pro for iPad
- Rename regions
- Change the color of regions
- Delete regions
-
- Intro to chords
- Add and delete chords
- Select chords
- Cut, copy, and paste chords
- Move and resize chords
- Loop chords on the Chord track
- Color chords on the Chord track
- Edit chords
- Work with chord groups
- Use chord progressions
- Change the chord rhythm
- Choose which chords a Session Player region follows
- Analyze the key signature of a range of chords
- Create fades on audio regions
- Extract vocal and instrumental stems with Stem Splitter
- Access mixing functions using the Fader
-
- Intro to Step Sequencer
- Use Step Sequencer with Drum Machine Designer
- Record Step Sequencer patterns live
- Step record Step Sequencer patterns
- Load and save patterns
- Modify pattern playback
- Edit steps
- Edit rows
- Edit Step Sequencer pattern, row, and step settings in the inspector
- Customize Step Sequencer
-
- Intro to mixing
-
- Channel strip types
- Channel strip controls
- Peak level display and clipping
- Set channel strip volume
- Set channel strip input format
- Set the output for a channel strip
- Set channel strip pan position
- Mute and solo channel strips
- Reorder channel strips in the Mixer in Logic Pro for iPad
- Replace a patch on a channel strip using drag and drop
- Work with plug-ins in the Mixer
- Search for plug-ins in the Mixer in Logic Pro for iPad
-
- Effect plug-ins overview
-
- Instrument plug-ins overview
-
- ES2 overview
- Interface overview
-
- Modulation overview
- Use the Mod Pad
-
- Vector Envelope overview
- Use Vector Envelope points
- Use Vector Envelope solo and sustain points
- Set Vector Envelope segment times
- Vector Envelope XY pad controls
- Vector Envelope Actions menu
- Vector Envelope loop controls
- Vector Envelope point transition shapes
- Vector Envelope release phase behavior
- Use Vector Envelope time scaling
- Modulation source reference
- Via modulation source reference
-
- Sample Alchemy overview
- Interface overview
- Add source material
- Save a preset
- Edit mode
- Play modes
- Source overview
- Synthesis modes
- Granular controls
- Additive effects
- Additive effect controls
- Spectral effect
- Spectral effect controls
- Filter module
- Low, bandpass, and highpass filters
- Comb PM filter
- Downsampler filter
- FM filter
- Envelope generators
- Mod Matrix
- Modulation routing
- Motion mode
- Trim mode
- More menu
- Sampler
- Studio Piano
- Copyright
ChromaGlow in Logic Pro for iPad
ChromaGlow is a saturation plug-in designed to replicate the warmth and coloration of analog audio equipment. By introducing harmonic distortion to incoming audio signals, it emulates the nonlinear response and subtle compression found in analog gear. This process enriches the harmonic content of the audio, resulting in a more nuanced and textured sound with enhanced character and depth. Additionally, the subtle compression effect helps to smooth out dynamics and tame transients, contributing to a polished and professional-sounding end result.
ChromaGlow is available on iPads with Apple silicon.
To add ChromaGlow to your project, choose Distortion > ChromaGlow in a channel strip Audio Effect plug-in menu or the Plug-ins area. See Intro to plug-ins. Also see Add, replace, reorder, and remove plug-ins in the Plug-ins area and Work with plug-ins in the Mixer.
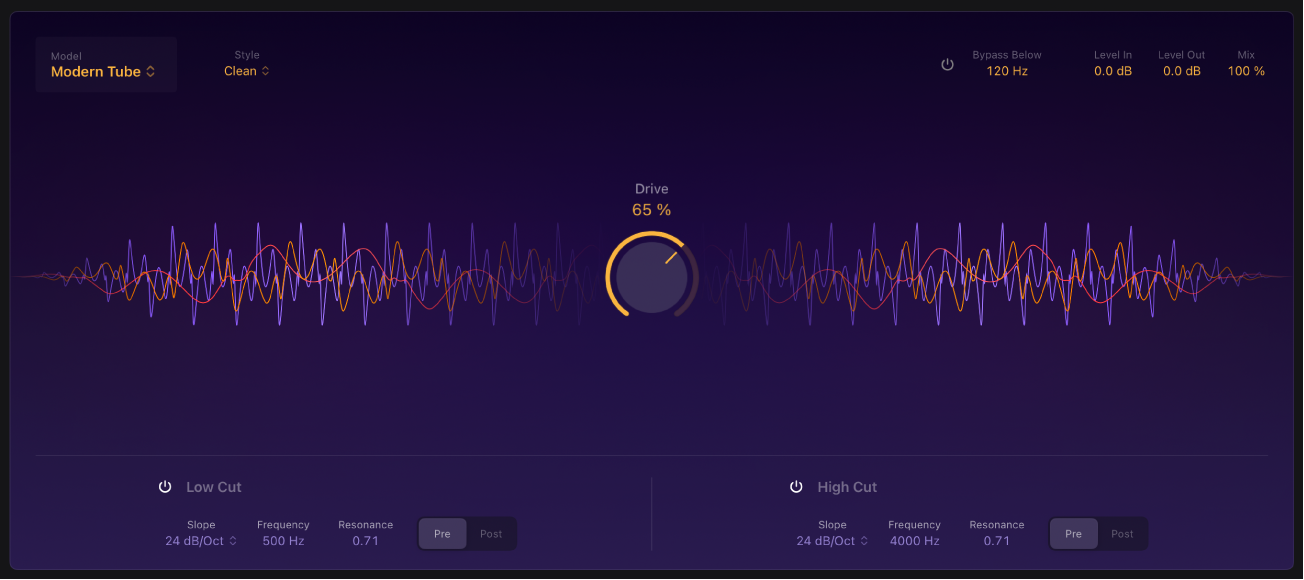
ChromaGlow parameters
 Model pop-up menu: Choose from a range of saturation models that emulate vintage audio equipment.
Model pop-up menu: Choose from a range of saturation models that emulate vintage audio equipment.Retro Tube: Replicates the warmth and even-order harmonics characteristic of vacuum tube equipment, offering a smooth and pleasant distortion that infuses audio with warmth and a vintage ambiance.
Modern Tube: Imparts the harmonic richness, gentle compression, and pleasing distortion that is typical of tube-based gear. This type of saturation can add warmth, character, and a vintage vibe to audio signals, making it a popular choice for enhancing the sound of individual tracks or entire mixes.
Magnetic: Mimics the saturation and compression qualities of analog tape machines. It introduces a warm, organic, and slightly compressed sound, with added harmonics. It’s great for achieving a vintage, analog feel.
Squeeze: Replicates the saturation achieved through intentional pushing of a compressor, which introduces harmonic distortion and modifies the tonal characteristics of an audio signal. This imparts warmth, character, and color to the sound.
Analog Preamp: Provides an assertive, vibrant, and punchy sound characterized by a distinctively sharp and edgy quality, in contrast to the smoother distortion of tubes or the gentle saturation of tape.
 Style pop-up menu: Choose an alternative style for the selected model to impart a different colorization to the sound.
Style pop-up menu: Choose an alternative style for the selected model to impart a different colorization to the sound.Retro Tube: When selected, the following styles are available:
Clean: Subtly and smoothly adds a touch of warmth to the sound along with a slight muddiness.
Colorful: Introduces a significant amount of character to the sound while also imparting a noticeable sense of muddiness.
Modern Tube: When selected, the following styles are available:
Clean: Delivers a pristine and transparent sound with a touch of warmth. It preserves the clarity of the audio while subtly enhancing it with the characteristics typically associated with tube amplification.
Colorful: Blends classic warmth with modern clarity, offering rich, harmonically nuanced audio reminiscent of vintage amps, but with improved fidelity.
Magnetic: When selected, the following styles are available:
Colorful: Turns on the transformer component to deliver a saturated, warm, and character-rich sound.
Clean: Turns off the transformer component for a cleaner signal with less harmonic content.
Squeeze: When selected, the following styles are available:
Soft Press: Delivers smooth, natural compression with gentle characteristics, enhancing warmth and richness. This option is ideal for achieving subtle, musical compression.
Hard Press: Generates assertive, punchy compression with evident distortion. Use this style for a more dramatic impact, particularly on percussive sounds, or to attain a pronounced and bold vocal presence.
Analog Preamp: When selected, the following styles are available:
Clean: Turns on a transistor-based saturation circuit, resulting in a cleaner signal with reduced distortion.
Colorful: Provides a vintage, woolly sound with soft clipping, offering a subtly compressed and warm tone.
 Drive knob and field: Set the amount of saturation applied to the signal.
Drive knob and field: Set the amount of saturation applied to the signal.Bypass Below button: Turn the Bypass Below control on or off.
Bypass Below field: Set the frequency threshold below which the effect is bypassed. Frequencies below this threshold will remain unaffected, while the effect is applied to frequencies above it.
Level In field: Set the amount of gain applied to the plug-in input signal.
Level Out field: Set the amount of gain applied to the plug-in output signal.
Mix slider field: Set the percentage of the effect signal mixed with the original signal.
Display: Shows the intensity of the saturation settings on the signal.
Low Cut parameters
Low Cut button: Turn the low cut filter on or off.
Slope pop-up menu: Choose a slope to determine the extent of frequency reduction. Increasing the slope to a higher number results in more extreme filtering.
Frequency: Set the cutoff frequency of the lowpass filter.
Resonance: Emphasize frequencies surrounding the cutoff frequency.
Pre/Post buttons: Apply low cut equalization adjustments to the audio signal before or after the saturation effect is applied.
High Cut parameters
High Cut button: Turn the high cut filter on or off.
Slope pop-up menu: Choose a slope to determine the extent of frequency reduction. Increasing the slope to a higher number results in more extreme filtering.
Frequency: Set the cutoff frequency of the highpass filter.
Resonance: Emphasize frequencies surrounding the cutoff frequency.
Pre/Post buttons: Apply high cut equalization adjustments to the audio signal before or after the saturation effect is applied.
Download this guide: PDF