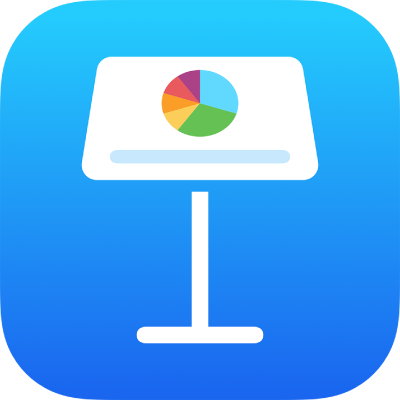
Add and edit cell content in Keynote on iPhone
You can use the keyboard to enter the type of data you want (letters, numbers, or symbols). You can also copy and paste content into cells from somewhere else.
Note: If you can’t add content to a table, make sure it’s unlocked. Select the table, tap ![]() , tap Arrange, then tap Unlock (if you don’t see Unlock, the table isn’t locked).
, tap Arrange, then tap Unlock (if you don’t see Unlock, the table isn’t locked).
Add content
Go to the Keynote app
 on your iPhone.
on your iPhone.Open a presentation with a table, then do one any of the following:
Add content to an empty cell: Tap or double-tap it so you see the insertion point and the keyboard, then start typing.
Edit content: Tap or double-tap the cell to make the insertion point appear. To move the insertion point, drag it where you want to type.
Replace specific text: Select the text, then type over it.
You can also add an object to a cell.
Wrap text to fit in a cell
If a cell isn’t wide enough to display all the text in the cell, you can wrap the text so it appears on multiple lines in the cell.
Go to the Keynote app
 on your iPhone.
on your iPhone.Open a presentation with a table, then do one of the following:
Wrap text in a single cell: Tap the cell, tap
 , tap Cell, then turn Wrap Text in Cell on or off. (If you don’t see Wrap Text in Cell, swipe up from the bottom of the controls.)
, tap Cell, then turn Wrap Text in Cell on or off. (If you don’t see Wrap Text in Cell, swipe up from the bottom of the controls.)Wrap text for a row or column: Select the row or column, tap
 , tap Cell, then turn Wrap Text in Cell on or off.
, tap Cell, then turn Wrap Text in Cell on or off.
Clear content from a cell
Go to the Keynote app
 on your iPhone.
on your iPhone.Open a presentation with a table, select the cell, tap it again, then tap Delete.
Clear content from a range of cells
Go to the Keynote app
 on your iPhone.
on your iPhone.Open a presentation with a table, then select the cells you want to delete.
Tap Delete.
Insert a line break or tab into text in a table cell
You can insert a line break to type multiple paragraphs of text in a table cell. You can also insert a tab.
Go to the Keynote app
 on your iPhone.
on your iPhone.Open a presentation with a table, then double-tap a cell.
Type the first paragraph of your text, then tap after the last character.
Tap Insert, then tap Line Break or Tab.
Type the text of the next paragraph, then insert a line break or tab as described above.
Add an object to a cell
You can paste images, shapes, lines, charts, and equations into table cells. When you paste an object into a cell, it’s added as an image fill (background) in the cell. You can change how the object fills the cell, or add text that appears in front of the object.
Note: If you paste a shape that contains text, only the text is pasted into the cell.
Go to the Keynote app
 on your iPhone.
on your iPhone.Tap an object in your presentation to select it, then tap Cut or Copy (cut removes it from its original location).
Tap the cell where you want to add the object (it can be a cell that already has text).
Tap the cell again, then tap Paste.
By default, Keynote scales the object to fit in the cell. To change the object’s size, you can resize the row.
Delete an object from a cell
Go to the Keynote app
 on your iPhone.
on your iPhone.Open a presentation with a table, tap the cell, then tap
 .
.Tap Cell at the top of the formatting controls.
Tap Cell Fill (you may need to swipe up to see it), tap Preset, then tap No Fill (you may need to swipe left to see it).
Copy or move cells
When you copy a cell, or move a cell’s data to a new location in the table, all of the cell’s properties are also copied, including its data format, fill, border, and comments.
Go to the Keynote app
 on your iPhone.
on your iPhone.Open a presentation with a table, then select the cells you want to copy or move.
Do one of the following:
Paste and overwrite existing content: Tap the cell, then tap Copy. Select the top-left cell where you want to paste the data, tap the cell again, then tap Paste.
If your data range contains formulas, tap Paste Formulas or Paste Value Only. The data overwrites any existing data.
Paste outside of an existing table to create a new table: Tap near the edge of the slide, then tap Paste. A new table is created with the pasted cells.
Move the data: After selecting the cells, touch and hold the selection until the cells appear to rise off the table, then drag them to another location in the table. Any existing data is replaced by the new data.