
Play a Keynote presentation on Mac
You can play your presentation on your Mac whenever you want to preview it yourself, or when you’re ready to deliver it to an audience. There are two ways to play a Keynote presentation on your Mac:
Present in full screen: Shows the current slide on your primary display while the presenter display, with your notes and controls, is hidden.
Present in a window: Shows the slideshow in one window and the presenter display in another. This is useful when you don’t have a secondary display or projector and need to access your presenter notes, desktop, or other apps without interrupting the presentation.
Present in full screen
Choose Play > In Fullscreen (from the Play menu at the top of your screen).
In the slide navigator, click to select the slide you want to begin with.
Click
 in the toolbar.
in the toolbar.The presentation begins with the slide you selected displayed in full screen.
To advance through the presentation, do any of the following:
Go to the next slide or build: Press the Right Arrow key or Space bar.
Go back a slide or reset the builds on the slide: Press the Left Arrow key.
Jump to a different slide: Press any number key, then press Return.
To choose which controls show while you’re presenting, choose Keynote > Settings, click Slideshow at the top of the window, then do any of the following:
To show the pointer anytime you move it: Select “Show pointer when using the mouse or trackpad.” By default, the pointer is only visible on slides with a link, movie, or live video.
To show the slideshow controls when you move the pointer to the bottom: Select “Show slideshow controls when pointer is at the bottom of the screen.” (Make sure “Show pointer when using the mouse or trackpad” is also selected.) The slideshow controls let you show the slide navigator, keyboard shortcuts, live video sources, and multipresenter slideshow controls while you present. Deselect this option if you want to hide the controls even when you move the pointer.
To stop playing the presentation, press Esc.
Tip: To see all of the keyboard shortcuts you can use as you present, press the Question Mark (?) key on your keyboard. To close the overlay, press the Question Mark (?) key again.
Present in a window
When you play a presentation in a window, the slideshow and presenter display appear in separate windows on your screen. If you’re presenting virtually with a videoconferencing app, you can share the slideshow window so the other meeting participants can see it. You can edit your notes and navigate the presentation in the presenter display window.
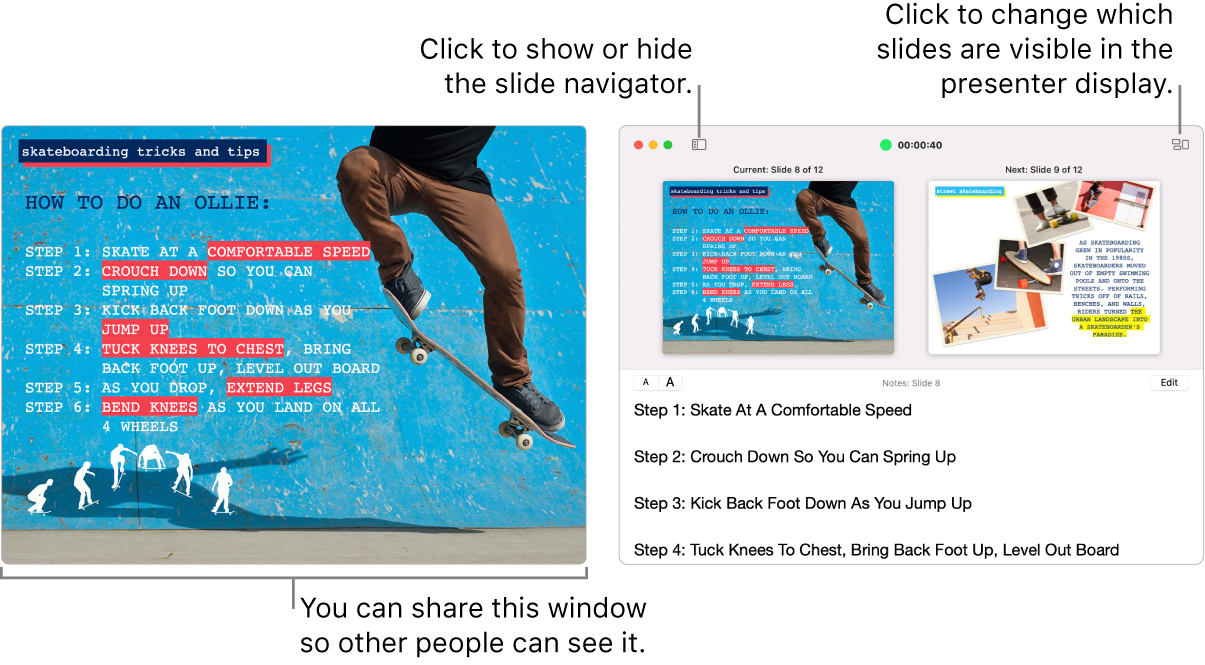
Choose Play > In Window (from the Play menu at the top of your screen).
In the slide navigator, click the slide you want to play first.
Click
 in the toolbar. The slideshow and presenter display appear in two windows on your screen.
in the toolbar. The slideshow and presenter display appear in two windows on your screen.Note: If you don’t see the presenter display, move the pointer over the top part of the slideshow window and click
 , or choose Play > Show Presenter Display in Window.
, or choose Play > Show Presenter Display in Window.To start the presentation, press the Space bar or Right Arrow key.
If the presenter display is open, the timer starts and a green or red light indicates the status of the slideshow. A red light indicates a transition or animation is playing; the light turns green when it is done.
To advance through the presentation, do any of the following:
Go to the next slide or build: Press the Right Arrow key or Space bar.
Go back a slide or reset the builds on the slide: Press the Left Arrow key.
Jump to a different slide: Click
 , then click the slide’s thumbnail in the slide navigator. You can also press any number key to make the slide navigator appear, enter the slide number in the text field at the top, then press Return.
, then click the slide’s thumbnail in the slide navigator. You can also press any number key to make the slide navigator appear, enter the slide number in the text field at the top, then press Return.
While presenting, you can also do any of the following in the presenter display:
Add or edit presenter notes: Double-click in the Presenter Notes field, then start typing. Click Done when you’re finished.
Change the size of the text in the presenter notes: Move the pointer over the Presenter Notes field, then click a font button in the top-left corner to make the font smaller or larger.
Change which slides appear in the preview: Click
 , then select or deselect the checkbox next to an item to show or hide it.
, then select or deselect the checkbox next to an item to show or hide it.Close the presenter display: Click the red close button in the top-left corner, or choose Play > Hide Presenter Display in Window.
Reveal the toolbar in the current slide window: Move the pointer over top of the window, then click a button to show the slide navigator, keyboard shortcuts, live video sources, or multipresenter slideshow controls.
To stop playing the presentation, press Esc.
Tip: To see all of the keyboard shortcuts you can use as you present, press the Question Mark (?) key on your keyboard. To close the overlay, press the Question Mark (?) key again.
To take a screenshot of the presenter notes or to make them visible to your audience with a videoconferencing app, choose Keynote > Settings, click Slideshow at the top of the settings window, then select the checkbox next to “Show presenter display in other applications.” Play the presentation, then take a screenshot of the window or share it with your video conference app.
Use the Touch Bar when you present
If your Mac has a Touch Bar, thumbnails of your slides appear in the Touch Bar as you present, as well as buttons for quickly accessing other Keynote features. You can use the thumbnails and buttons to view and control your presentation.

Scroll through slides: Swipe the thumbnails. You can scroll through slides without changing what viewers see.
Advance to the next slide: Press an arrow key. If you scrolled ahead, the thumbnails scroll back to the slide you advanced to.
Switch between the clock and the timer: If you’re presenting on your Mac, tap the clock or timer.
Switch the display showing the presentation: If you’re presenting on a separate display, tap
 .
.See keyboard shortcuts you can use to present: Tap the Question Mark (?) button.