
Intro to Smart Controls in GarageBand on Mac
Smart Controls let you control the sound of the selected track using a set of onscreen controls. Smart Controls can control both software instruments (on software instrument tracks) and effects (on audio, software instrument, and Drummer tracks).
Each Smart Control has a set of screen controls. Adjusting a single screen control can change one or more aspects of the sound. Screen controls are labeled to help you understand which aspect of the sound each one affects.
Smart Controls typically include EQ or tone controls, reverb and other effect controls, and controls specific to the type of track or instrument. For example, the Smart Control for a synthesizer might include screen controls for choosing the waveform and adjusting the resonance and filter cutoff, while one for a string instrument might include controls for changing the articulation.
When you record a software instrument, any movements of screen controls are also recorded and can be edited in the Piano Roll Editor. For more information, see Use automation in the Piano Roll Editor in GarageBand on Mac.
In the Smart Controls pane you can also add, reorder, and edit plug-ins, including Audio Units plug-ins installed on your computer.
On a Mac equipped with a Touch Bar, you can use the Touch Bar to adjust screen controls on the selected track.
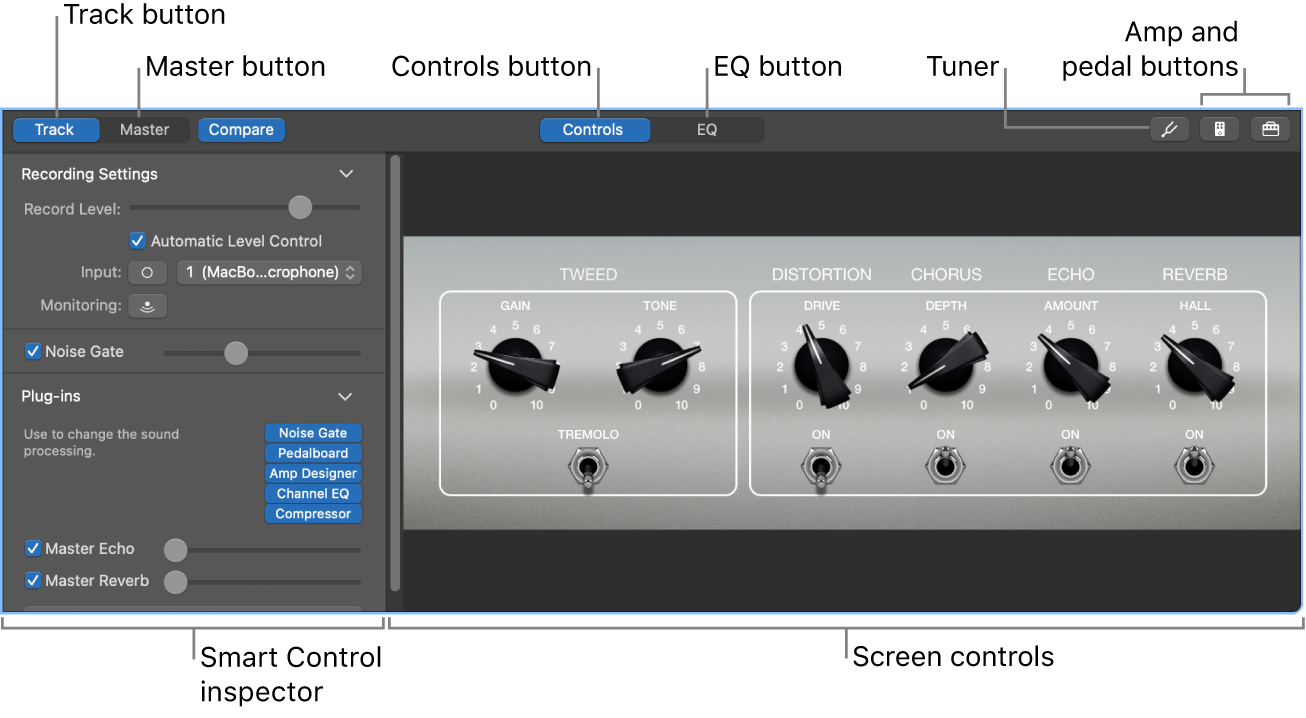
Open the Smart Controls pane
In GarageBand on Mac, select a track, then do one of the following:
Click the Smart Controls button
 in the control bar.
in the control bar.Choose View > Show Smart Controls (or press B).
For audio tracks, you can edit recording settings, open the Tuner, and open the Amp Designer, Bass Amp Designer, and Pedalboard plug-ins. For software instrument tracks, you can set keyboard sensitivity and use the Arpeggiator.
For information about using Smart Controls with software instrument patches, see Smart Control types in GarageBand on Mac.
For information about using effects, see Add and edit effect plug-ins in GarageBand on Mac.
For information about using the EQ effect, see Use the EQ effect in GarageBand on Mac.
For information about Amp Designer, Bass Amp Designer, and Pedalboard plug-ins, see Intro to amps and pedals in GarageBand on Mac.
For information about using the Arpeggiator, see Use the Arpeggiator in GarageBand on Mac.
For information about setting the input source and turning on monitoring for audio tracks, see Connect a microphone to use with GarageBand on Mac and Connect an electric guitar to use with GarageBand on Mac.
For information about keyboard sensitivity, see Play software instruments in GarageBand on Mac.