GarageBand User Guide
- Welcome
-
- Play a lesson
- Choose the input source for your guitar
- Customize the lesson window
- See how well you played a lesson
- Measure your progress over time
- Slow down a lesson
- Change the mix of a lesson
- View full-page music notation
- View glossary topics
- Practice guitar chords
- Tune your guitar in a lesson
- Open lessons in the GarageBand window
- Get additional Learn to Play lessons
- If your lesson doesn’t finish downloading
- Touch Bar shortcuts
- Glossary
- Copyright

Set an input source for guitar in GarageBand on Mac
Before you can play along with a guitar lesson, you need to choose the input source for your guitar in the Setup window.
Choose the input source for your guitar
In GarageBand on Mac, click Setup in the upper-right corner of the lesson window.
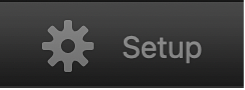
Choose one of the following from the My Input Device pop-up menu at the top of the window.
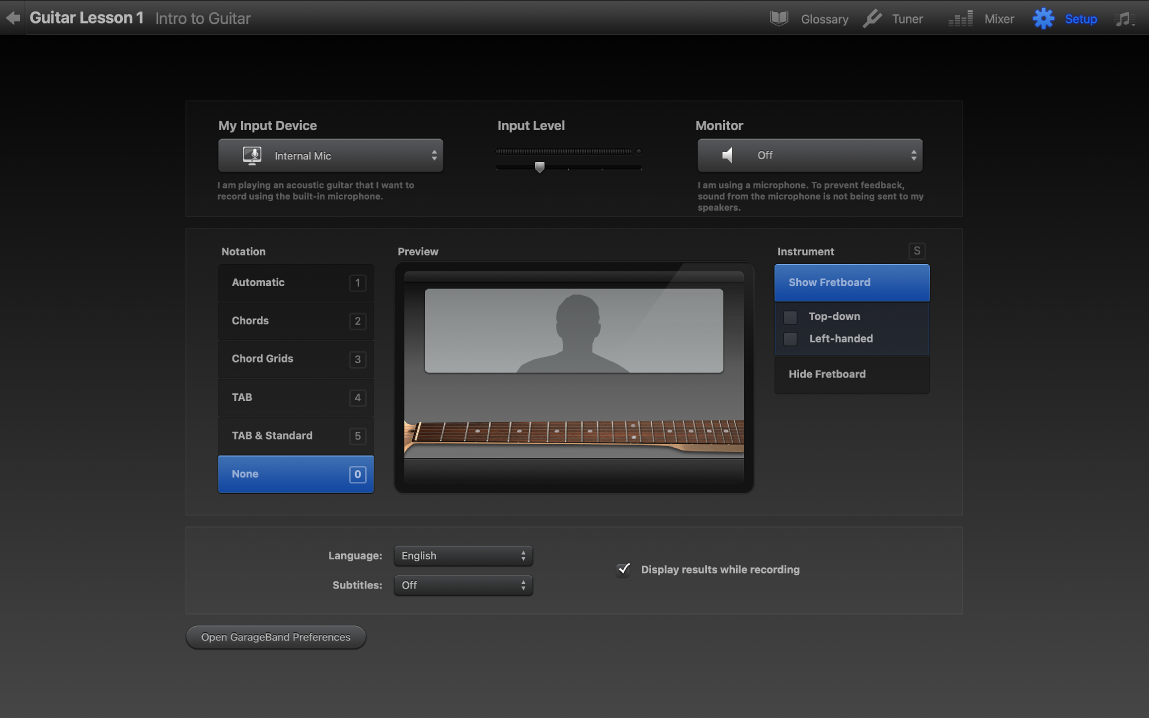
If you’re playing an acoustic guitar and using your computer’s built-in microphone, choose Internal Mic.
If your guitar is connected to the audio input port of your computer, choose Line-In.
If your guitar is connected to a device connected to a USB port (or if you’re recording using a microphone connected to a USB port), choose the device.
If your guitar is connected to an audio interface (or if you’re recording using a microphone connected to an audio interface), choose the channel number on the interface your guitar is connected to.
If you’re using a built-in or external microphone, choose Off from the Monitor pop-up menu to turn off monitoring and avoid feedback. If you’re using headphones or playing an instrument, choose On.
Choosing On from the Monitor pop-up menu may result in unwanted feedback. If feedback occurs, choose Off.
Drag the Input Level slider to set the input volume for your guitar, watching the level meter (the thin horizontal bar above the slider) to make sure the volume is not high enough to cause clipping (distortion).
Click Setup again to return to the lesson.