
View app notifications on Mac
Many apps on your Mac use notifications to let you know about upcoming events or reminders, incoming calls, and more. Notifications appear briefly in the top-right corner of the desktop or stay there until you close them.
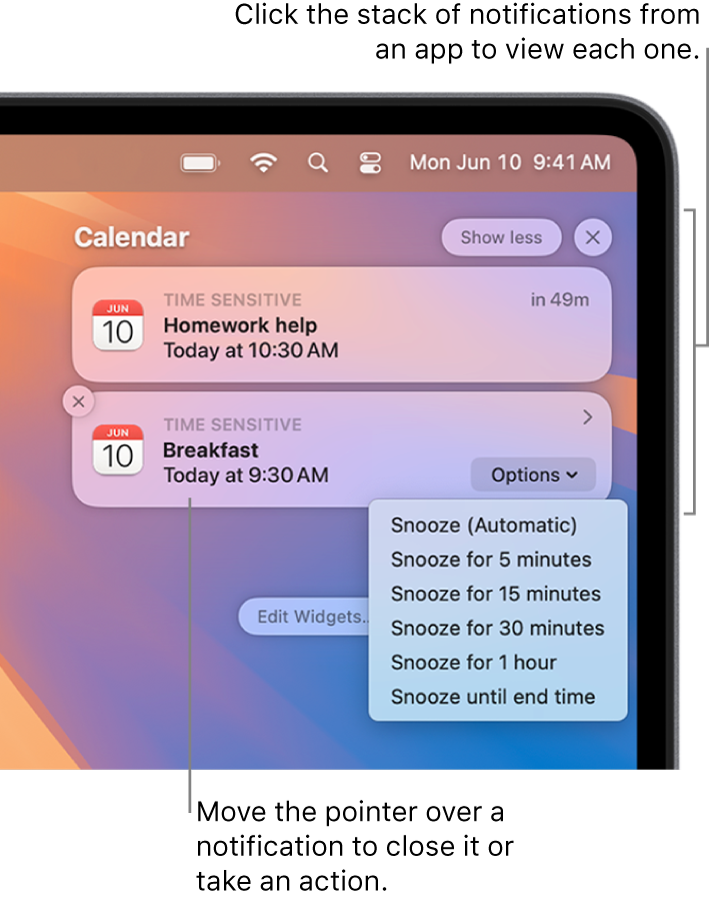
On your Mac, move the pointer over a notification, then do any of the following:
Expand or collapse a stack of notifications: If an app’s notifications are grouped, multiple notifications are stacked. To expand the stack and show all of the notifications, click anywhere in the top notification. To collapse the stack, click “Show less.”
Take an action: Click the action or click Options. For example, in a notification from the News app, click Read Story. Or in a notification from the Calendar app, click Options, then choose a Snooze duration.
See more details: Click the notification to open the item in the app. If an arrow
 is shown to the right of the app name, click the arrow to show details in the notification.
is shown to the right of the app name, click the arrow to show details in the notification.Mute, unmute, turn off, or change an app’s notification settings: If an arrow
 is shown to the right of the app name, click the arrow, then click
is shown to the right of the app name, click the arrow, then click  .
.When you mute notifications, they aren’t shown and don’t play a sound when they arrive.
Clear a single notification: Click
 .
.Clear all notifications in a stack: Hold the pointer over the
 for the top notification in the stack, then click Clear All.
for the top notification in the stack, then click Clear All.
In some apps, the first time you open it you’re asked to choose whether or not you want to receive notifications from it.
Notifications from some apps, such as Calendar or Reminders, can be time sensitive; for other apps, such as Home, they can be critical. The first time you receive a time-sensitive or critical notification, you’re asked to allow or not allow these notifications when a Focus is active.
Your choices are saved in Notifications settings, which you can change at any time. See Notifications settings.
Tip: If you need to minimize distractions by silencing all notifications—or allowing only certain notifications to appear—use a Focus, such as Do Not Disturb or Work. See Set up a Focus.