
Προσθήκη, αλλαγή ή διαγραφή υπομνήσεων στο Mac
Προσθέστε υπομνήσεις για εκκρεμείς εργασίες, έργα, ψώνια και οτιδήποτε άλλο θέλετε να παρακολουθήσετε. Χρησιμοποιήστε υποεργασίες για να οργανώσετε περαιτέρω τις λίστες σας—για παράδειγμα, οργανώστε τη λίστα με τα ψώνια σας ανά διαδρόμους του σουπερμάρκετ. Οι νέες υπομνήσεις και οι αλλαγές εμφανίζονται σε όλες τις συσκευές σας τις οποίες έχετε διαμορφώσει με τους ίδιους λογαριασμούς.
Σημείωση: Όλες οι δυνατότητες των Υπομνήσεων που περιγράφονται σε αυτόν τον οδηγό είναι διαθέσιμες όταν χρησιμοποιείτε αναβαθμισμένους λογαριασμούς iCloud. Ορισμένες λειτουργίες δεν είναι διαθέσιμες όταν χρησιμοποιείτε λογαριασμούς από άλλους παρόχους.
Προσθήκη υπόμνησης
Όταν προσθέτετε υπομνήσεις σε μια λίστα, τα πεδία για την ημερομηνία, την τοποθεσία, και μια σημαία είναι άμεσα διαθέσιμα για γρήγορη εισαγωγή.
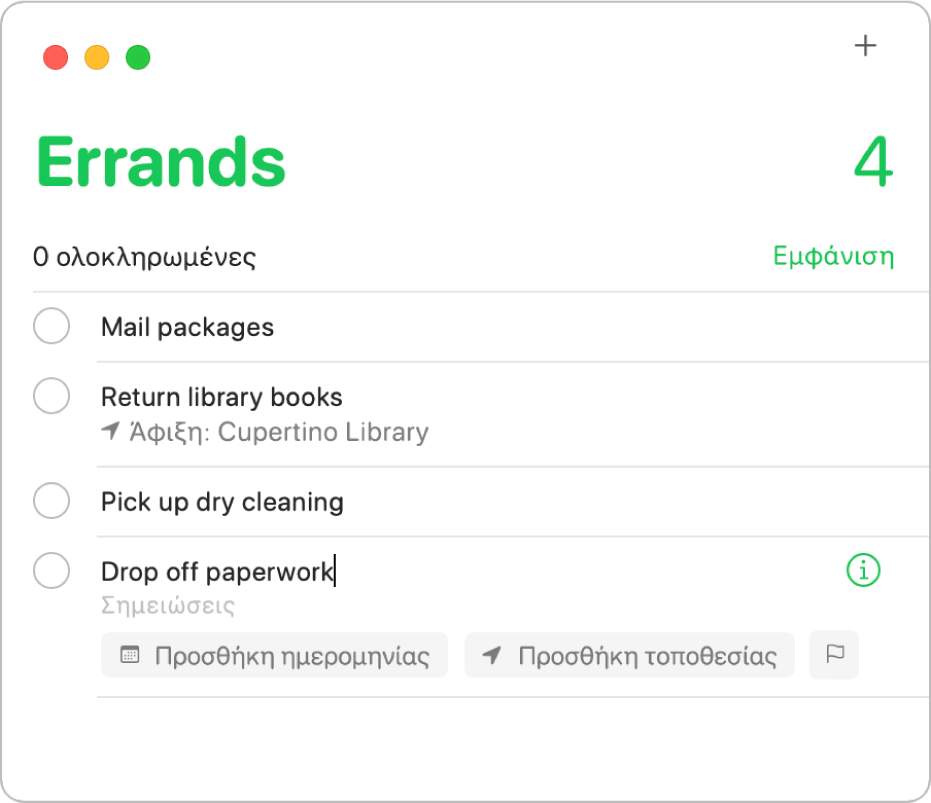
Στην εφαρμογή «Υπομνήσεις»
 στο Mac, επιλέξτε μια λίστα υπομνήσεων στην πλαϊνή στήλη.
στο Mac, επιλέξτε μια λίστα υπομνήσεων στην πλαϊνή στήλη.Κάντε κλικ στο κουμπί Προσθήκης
 στην επάνω δεξιά γωνία (ή χρησιμοποιήστε το Touch Bar).
στην επάνω δεξιά γωνία (ή χρησιμοποιήστε το Touch Bar).Εισαγάγετε έναν τίτλο για την υπόμνηση.
Κάντε ένα από τα εξής:
Προσθήκη σημειώσεων: Πληκτρολογήστε μια σημείωση κάτω από το κείμενο της υπόμνησης. Πατήστε Option-Return για να ξεκινήσετε μια νέα γραμμή στη σημείωση.
Λήψη υπόμνησης μια συγκεκριμένη ημερομηνία και ώρα: Κάντε κλικ στην «Προσθήκη ημερομηνίας», επιλέξτε μια προτεινόμενη ημερομηνία ή κάντε κλικ στην «Προσαρμογή» για να χρησιμοποιήσετε το ημερολόγιο για να διαλέξετε μια ημερομηνία. Μετά την εισαγωγή μιας ημερομηνίας, κάντε προαιρετικά κλικ στην «Προσθήκη ώρας» και μετά επιλέξτε μια προτεινόμενη ώρα. Αν δεν προσθέσετε ώρα, η υπόμνηση θα είναι ολοήμερη.
Λήψη γνωστοποίησης κατά την άφιξη σε ή την αποχώρηση από μια τοποθεσία: Κάντε κλικ στην «Προσθήκη τοποθεσίας» και μετά επιλέξτε μια προτεινόμενη τοποθεσία ή ξεκινήστε να πληκτρολογείτε το όνομα μιας τοποθεσίας και επιλέξτε από τις προτάσεις.
Επισήμανση υπόμνησης: Κάντε κλικ στο κουμπί Σημαίας.
Για γρήγορη προσθήκη πολλών υπομνήσεων στην ίδια λίστα, πατήστε Return μετά την εισαγωγή κάθε υπόμνησης.
Ερώτηση στο Siri. Πείτε κάτι σαν αυτό:
«Remember to get light bulbs»
«Add bananas to my groceries list»
Προσθήκη υπόμνησης με χρήση φυσικής γλώσσας
Δημιουργήστε υπομνήσεις πιο γρήγορα χρησιμοποιώντας φυσική γλώσσα στην υπόμνηση.
Στην εφαρμογή «Υπομνήσεις»
 στο Mac, επιλέξτε μια λίστα υπομνήσεων στην πλαϊνή στήλη.
στο Mac, επιλέξτε μια λίστα υπομνήσεων στην πλαϊνή στήλη.Κάντε κλικ στο κουμπί Προσθήκης
 στην επάνω δεξιά γωνία (ή χρησιμοποιήστε το Touch Bar).
στην επάνω δεξιά γωνία (ή χρησιμοποιήστε το Touch Bar).Πληκτρολογήστε την υπόμνηση, μαζί με την ημερομηνία ή ώρα κατά την οποία θέλετε να λάβετε την υπόμνηση.
Για παράδειγμα, η υπόμνηση μπορεί να είναι «Να πηγαίνω τη Μαρία στα μαθήματα χορωδίας κάθε Τετάρτη στις 17:00», «Να νοικιάσω ταινία την Παρασκευή στις 16:00», «Να πληρώσω τους λογαριασμούς το Σάββατο».
Κάντε κλικ σε μια προτεινόμενη ημερομηνία.
Αλλαγή ή προσθήκη περισσότερων λεπτομερειών υπόμνησης με χρήση του επιθεωρητή
Μετά τη δημιουργία μιας υπόμνησης, μπορείτε να αλλάξετε τις λεπτομέρειες ή να προσθέσετε περισσότερες λεπτομέρειες με χρήση του επιθεωρητή. Εκτός από τα πεδία ημερομηνίας, ώρας και τοποθεσίας, ο επιθεωρητής περιλαμβάνει πεδία που μπορείτε να χρησιμοποιείτε για τη διαμόρφωση επαναλαμβανόμενων υπομνήσεων, τη λήψη υπομνήσεων όταν στέλνετε μήνυμα σε κάποιο άτομο και την προσθήκη μιας διεύθυνσης URL ή μιας εικόνας σε μια υπόμνηση.
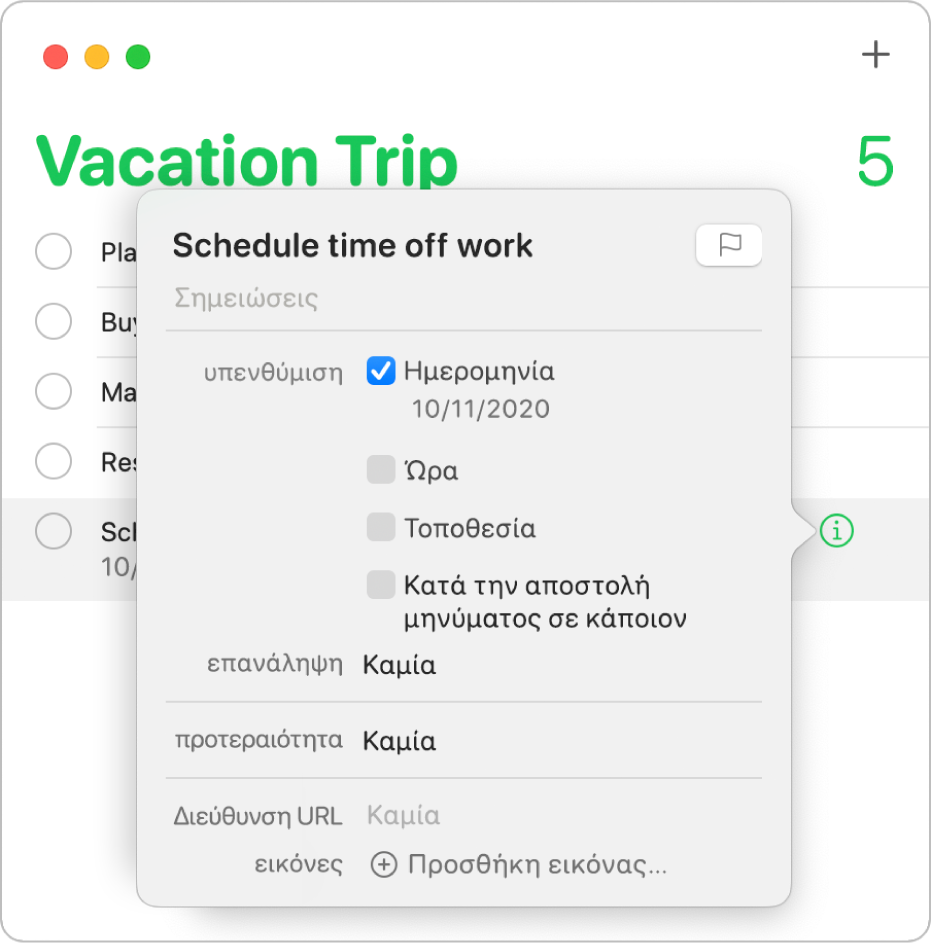
Στην εφαρμογή «Υπομνήσεις»
 στο Mac, τοποθετήστε τον δείκτη πάνω από μια υπόμνηση και κάντε κλικ στο κουμπί πληροφοριών
στο Mac, τοποθετήστε τον δείκτη πάνω από μια υπόμνηση και κάντε κλικ στο κουμπί πληροφοριών  .
.Μπορείτε επίσης να επιλέξετε την υπόμνηση και μετά να χρησιμοποιήσετε το Touch Bar.
Κάντε ένα από τα εξής.
Αλλαγή του τίτλου της υπόμνησης: Επιλέξτε το τρέχον κείμενο και μετά πληκτρολογήστε νέο κείμενο.
Προσθήκη σημειώσεων: Πληκτρολογήστε μια σημείωση κάτω από το κείμενο της υπόμνησης.
Επισήμανση υπόμνησης: Κάντε κλικ στο κουμπί Σημαίας.
Λήψη υπόμνησης μια συγκεκριμένη ημερομηνία και ώρα: Επιλέξτε το πλαίσιο επιλογής «Ημερομηνία», κάντε κλικ στην ημερομηνία και μετά χρησιμοποιήστε το ημερολόγιο για να διαλέξετε μια ημερομηνία ή πληκτρολογήστε την ημερομηνία στα πεδία μήνα, ημέρας και έτους. Μετά την εισαγωγή μιας ημερομηνίας, επιλέξτε το πλαίσιο επιλογής «Ώρα» και πληκτρολογήστε μια ώρα στα πεδία ώρας και λεπτών ή αφήστε το μη επιλεγμένο για να κάνετε την υπόμνηση ολοήμερη.
Αν θέλετε να σας στέλνονται υπομνήσεις βάσει ενός επαναλαμβανόμενου προγράμματος, τοποθετήστε τον δείκτη πάνω από την τρέχουσα επιλογή επανάληψης, κάντε κλικ στο αναδυόμενο μενού και μετά επιλέξτε μια ρύθμιση. Για να ορίσετε μια ημερομηνία τέλους για το επαναλαμβανόμενο πρόγραμμα, τοποθετήστε τον δείκτη πάνω από την τρέχουσα επιλογή τέλους επανάληψης, κάντε κλικ στο αναδυόμενο μενού, επιλέξτε «Ημερομηνία», και μετά χρησιμοποιήστε το ημερολόγιο για να διαλέξετε μια ημερομηνία ή πληκτρολογήστε την ημερομηνία στα πεδία μήνα, ημέρας και έτους.
Λήψη γνωστοποίησης κατά την άφιξη σε ή την αποχώρηση από μια τοποθεσία: Επιλέξτε το πλαίσιο επιλογής «Τοποθεσία», κάντε κλικ στο πεδίο «Εισαγωγή τοποθεσίας», επιλέξτε μια προτεινόμενη τοποθεσία ή πληκτρολογήστε μια τοποθεσία και διαλέξτε μια προτεινόμενη τοποθεσία, και μετά επιλέξτε «Άφιξη» ή «Αναχώρηση».
Λήψη υπόμνησης όταν στέλνετε μήνυμα σε κάποιο άτομο: Επιλέξτε το πλαίσιο επιλογής «Κατά την αποστολή μηνύματος σε κάποιον», κάντε κλικ στην «Προσθήκη επαφής» και μετά επιλέξτε ένα άτομο.
Αλλαγή της προτεραιότητας: Τοποθετήστε τον δείκτη πάνω από την τρέχουσα προτεραιότητα, κάντε κλικ στο αναδυόμενο μενού και μετά επιλέξτε μια ρύθμιση. Στη λίστα υπομνήσεων εμφανίζονται θαυμαστικά που υποδεικνύουν την προτεραιότητα: ένα για χαμηλή, δύο για μεσαία και τρία για υψηλή.
Προσθήκη διεύθυνσης URL: Κάντε κλικ στο πεδίο διεύθυνσης URL και μετά πληκτρολογήστε μια διεύθυνση Ιστού.
Προσθήκη εικόνων: Κάντε κλικ στην «Προσθήκη εικόνας», επιλέξτε «Φωτογραφίες», διαλέξτε μία ή περισσότερες εικόνες και μετά σύρετε τις εικόνες στην υπόμνηση. Αν έχετε κοντά σας κάποιο iPhone ή iPad, μπορείτε να επιλέξετε να τραβήξετε μια φωτογραφία, να σαρώσετε ένα έγγραφο ή να προσθέσετε ένα σκίτσο.
Συμβουλή: Για εύκολη δημιουργία υπομνήσεων τοποθεσίας για διευθύνσεις που επισκέπτεστε συχνά—όπως εργασία ή οικία—προσθέστε αυτές τις διευθύνσεις στην κάρτα σας στις «Επαφές». Στη συνέχεια, όταν καθορίσετε μια υπόμνηση τοποθεσίας, οι προτεινόμενες λίστες τοποθεσιών περιλαμβάνουν διευθύνσεις από την κάρτα σας.
Προσθήκη υποεργασιών σε υπομνήσεις
Αυξήστε το επίπεδο εσοχής υπομνήσεων για να τις μετατρέψετε σε υποεργασίες της υπόμνησης που βρίσκεται ακριβώς από πάνω τους.
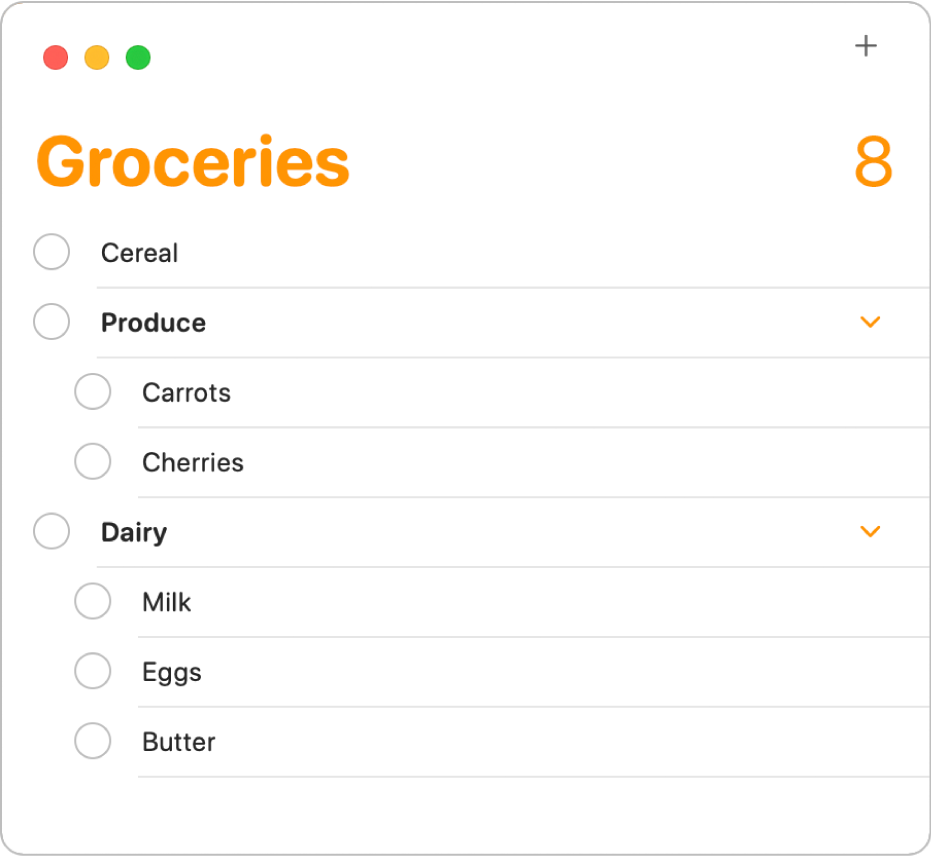
Στην εφαρμογή «Υπομνήσεις»
 στο Mac, επιλέξτε μία ή περισσότερες υπομνήσεις.
στο Mac, επιλέξτε μία ή περισσότερες υπομνήσεις.Κάντε ένα από τα ακόλουθα:
Μεταφέρετε τις υπομνήσεις πάνω από μια άλλη υπόμνηση.
Πατήστε τα πλήκτρα Command-].
Επιλέξτε «Επεξεργασία» > «Εσοχή σε υπομνήσεις».
Για να μετατρέψετε μια υποεργασία σε κανονική υπόμνηση, επιλέξτε την υπόμνηση και μετά επιλέξτε «Επεξεργασία» > «Εσοχή έξω» (ή πιέστε Command-[).
Μπορείτε να επιλέξετε εμφάνιση ή απόκρυψη των υποεργασιών μιας υπόμνησης κάνοντας κλικ στο κουμπί στα δεξιά της υποεργασίας. Αν ολοκληρώσετε, διαγράψετε ή μετακινήσετε μια γονική υπόμνηση, οι υποεργασίες της ολοκληρώνονται, διαγράφονται ή μετακινούνται επίσης.
Διαγραφή υπομνήσεων
Αν δεν χρειάζεται να διατηρήσετε μια υπόμνηση, μπορείτε να τη διαγράψετε. Αν θέλετε να είναι διαθέσιμη για προβολή στο μέλλον, επισημάνετε την υπόμνηση ως ολοκληρωμένη.
Στην εφαρμογή «Υπομνήσεις»
 στο Mac, επιλέξτε τις υπομνήσεις που θέλετε να διαγράψετε.
στο Mac, επιλέξτε τις υπομνήσεις που θέλετε να διαγράψετε.Πατήστε «Διαγραφή».