
Συνεργασία σε έργα με τα Μηνύματα στο Mac
Μπορείτε να στείλετε μια πρόσκληση για συνεργασία σε ένα έργο στα Μηνύματα, και όλοι στη συζήτηση προστίθενται αυτόματα στο έγγραφο, στο υπολογιστικό φύλλο, ή σε άλλο κοινόχρηστο αρχείο. Όταν κάποιος πραγματοποιεί μια αλλαγή, βλέπετε τις ενημερώσεις δραστηριότητας στο πάνω μέρος της συζήτησης των Μηνυμάτων. Κάντε κλικ στις ενημερώσεις για να μεταβείτε πίσω στο κοινόχρηστο περιεχόμενο.
Σημείωση: Για να ξεκινήσετε να συνεργάζεστε σε ένα έργο με τα Μηνύματα, εσείς και οι παραλήπτες σας πρέπει να χρησιμοποιείτε το iMessage σε macOS Ventura ή μεταγενέστερο, iOS 16 ή μεταγενέστερο, ή iPadOS 16.1 ή μεταγενέστερο, και πρέπει πρώτα να αποθηκεύσετε το περιεχόμενο κάπου που μπορεί να προσπελαστεί από τους άλλους, όπως στο iCloud Drive. Για εφαρμογές macOS, πρέπει να ενεργοποιήσετε τις δυνατότητες iCloud για κάθε εφαρμογή προτού να μπορέσετε να συνεργαστείτε.
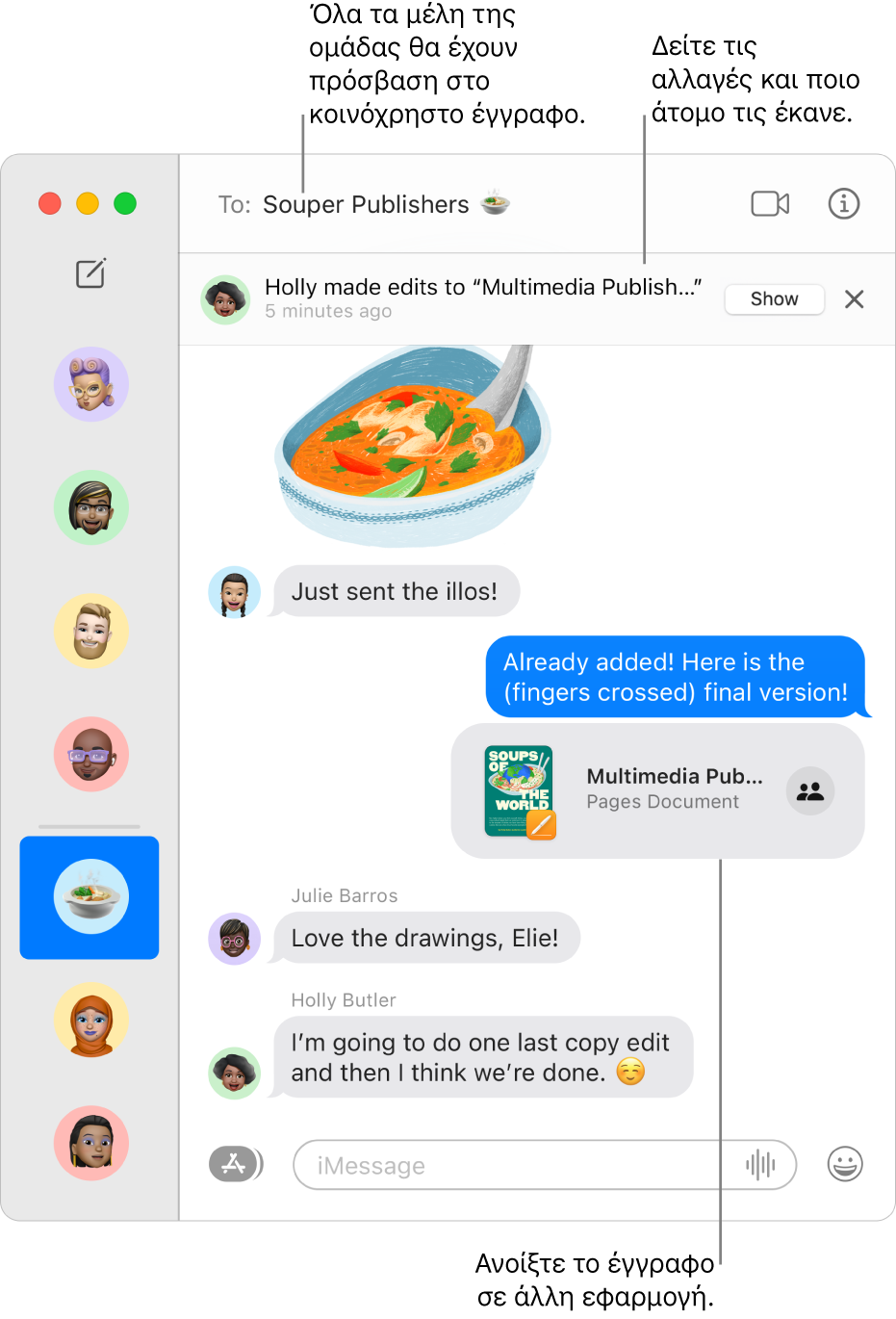
Σύρετε ένα αρχείο μέσα σε μια συζήτηση Μηνυμάτων για έναρξη συνεργασίας
Όταν βρίσκεστε σε μια ατομική ή ομαδική συζήτηση και θέλετε να συνεργαστείτε, μπορείτε να προσθέσετε αρχεία και φακέλους από το iCloud Drive, το Keynote, το Numbers, και το Pages απευθείας μέσα στη συζήτηση.
Στο Finder
 ή από το γραφείο εργασίας σας στο Mac, σύρετε ένα αρχείο ή έναν φάκελο που θέλετε να μοιραστείτε σε μια συζήτηση στην εφαρμογή «Μηνύματα»
ή από το γραφείο εργασίας σας στο Mac, σύρετε ένα αρχείο ή έναν φάκελο που θέλετε να μοιραστείτε σε μια συζήτηση στην εφαρμογή «Μηνύματα»  .
.Στο πεδίο στο κάτω μέρος της συζήτησης Μηνυμάτων, κάντε οτιδήποτε από τα εξής:
Κάντε κλικ στο αναδυόμενο μενού και επιλέξτε «Συνεργασία», αν δεν είναι ήδη επιλεγμένη.
Κάντε κλικ στο βέλος
 κάτω από το αναδυόμενο μενού για να αλλάξετε τα δικαιώματα.
κάτω από το αναδυόμενο μενού για να αλλάξετε τα δικαιώματα.
Πατήστε το Return για αποστολή του μηνύματος.
Όταν κάποιος πραγματοποιεί μια αλλαγή στο αρχείο, βλέπετε τις ενημερώσεις στο πάνω μέρος της συζήτησης των Μηνυμάτων. Για να επιστρέψετε στο κοινόχρηστο έργο και να δείτε τις αλλαγές, κάντε κλικ σε μια ενημέρωση.
Έναρξη συνεργασίας στα Μηνύματα από μια άλλη εφαρμογή
Μπορείτε επίσης να συνεργαστείτε σε ένα έργο όταν βρίσκεστε σε μια άλλη εφαρμογή, όπως το Finder, οι Υπομνήσεις, οι Σημειώσεις, το Safari, το Freeform, το Keynote, το Numbers, το Pages, και υποστηριζόμενες εφαρμογές τρίτων.
Σημείωση: Η διαδικασία πρόσκλησης κάποιου για συνεργασία εξαρτάται από την εφαρμογή.
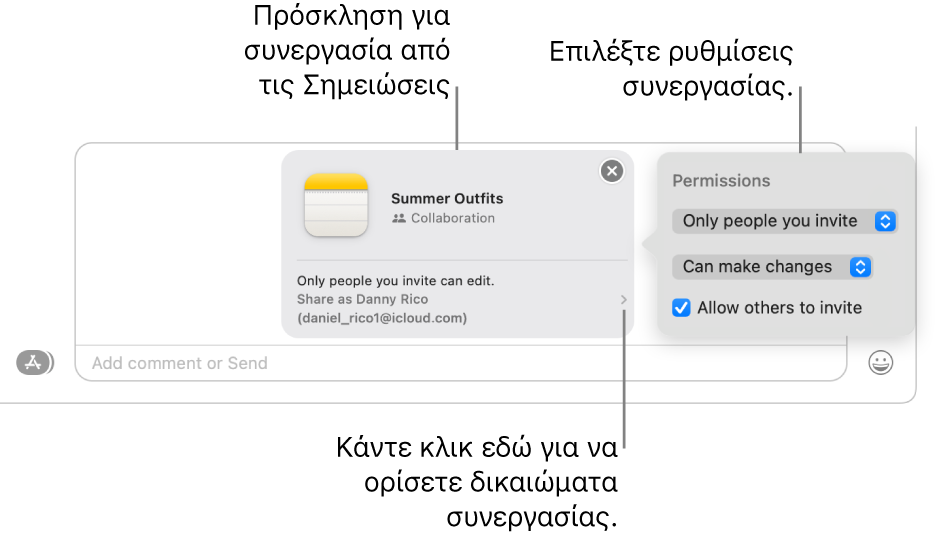
Στην άλλη εφαρμογή στο Mac, επιλέξτε το αρχείο ή το στοιχείο που θέλετε να μοιραστείτε, και μετά κάντε κλικ στο κουμπί «Κοινή χρήση»
 .
.Βεβαιωθείτε ότι είναι επιλεγμένη η «Συνεργασία» στο αναδυόμενο μενού και μετά κάντε κλικ στα «Μηνύματα». Στο πεδίο «Προς», πληκτρολογήστε το όνομα, τη διεύθυνση email ή τον αριθμό τηλεφώνου για κάθε άτομο στο οποίο θέλετε να στείλετε το έργο.
Προαιρετικά, μπορείτε να επιλέξετε μία από τις πρόσφατες συζητήσεις σας στα Μηνύματα για αυτόματη αποστολή στο άτομο ή στην ομάδα.
Στο πεδίο στο κάτω μέρος της συζήτησης Μηνυμάτων, κάντε οτιδήποτε από τα εξής:
Κάντε κλικ στο αναδυόμενο μενού και επιλέξτε «Συνεργασία», αν δεν είναι ήδη επιλεγμένη.
Κάντε κλικ στο βέλος
 κάτω από το αναδυόμενο μενού για να αλλάξετε τα δικαιώματα.
κάτω από το αναδυόμενο μενού για να αλλάξετε τα δικαιώματα.
Πατήστε το Return για αποστολή του μηνύματος.
Αφού προσκαλέσετε συμμετέχοντες στα Μηνύματα, μπορείτε να εργαστείτε στο έργο στην άλλη εφαρμογή και να επιστρέψετε στη συζήτηση Μηνυμάτων ανά πάσα στιγμή. Κάντε κλικ στο κουμπί «Συνεργασία» (μοιάζει με ![]() όταν δεν υπάρχει συσχετισμένη φωτογραφία με τη συζήτηση. Διαφορετικά, βλέπετε τη μεμονωμένη φωτογραφία ή το εικονίδιο της ομάδας). Στη συνέχεια, κάντε κλικ στο κουμπί «Μήνυμα»
όταν δεν υπάρχει συσχετισμένη φωτογραφία με τη συζήτηση. Διαφορετικά, βλέπετε τη μεμονωμένη φωτογραφία ή το εικονίδιο της ομάδας). Στη συνέχεια, κάντε κλικ στο κουμπί «Μήνυμα» ![]() . Εναλλακτικά, ξεκινήστε γρήγορα μια κλήση FaceTime. Κάντε απλώς κλικ στο κουμπί «Συνεργασία» και μετά στο κουμπί «Ήχος»
. Εναλλακτικά, ξεκινήστε γρήγορα μια κλήση FaceTime. Κάντε απλώς κλικ στο κουμπί «Συνεργασία» και μετά στο κουμπί «Ήχος» ![]() (για ηχητική κλήση) ή στο κουμπί «Βίντεο»
(για ηχητική κλήση) ή στο κουμπί «Βίντεο» ![]() (για βιντεοκλήση).
(για βιντεοκλήση).
Διαχείριση έργου στα Μηνύματα
Αφού μοιραστείτε ένα έργο σε μια ατομική ή μια ομαδική συζήτηση Μηνυμάτων, μπορείτε να κάνετε οτιδήποτε από τα εξής στην εφαρμογή «Μηνύματα» ![]() στο Mac σας:
στο Mac σας:
Μετάβαση σε έργο: Στη συζήτηση, κάντε κλικ στο κοινόχρηστο έργο. Εναλλακτικά, κάντε κλικ στο κουμπί «Λεπτομέρειες»
 στην πάνω δεξιά γωνία μιας συζήτησης, κάντε κύλιση για μετάβαση στη «Συνεργασία» και μετά κάντε κλικ στο κοινόχρηστο έργο.
στην πάνω δεξιά γωνία μιας συζήτησης, κάντε κύλιση για μετάβαση στη «Συνεργασία» και μετά κάντε κλικ στο κοινόχρηστο έργο.Συμβουλή: Αν δεν βλέπετε το κοινόχρηστο έργο που θέλετε κάτω από τη «Συνεργασία», κάντε κλικ στην «Εμφάνιση περισσότερων» στα δεξιά.
Εμφάνιση αλλαγών έργου και του ατόμου που τις πραγματοποίησε: Στο πάνω μέρος της συζήτησης, κάντε κλικ στην επιλογή «Εμφάνιση» ή «Έλεγχος» όποτε κάποιος πραγματοποιεί μια αλλαγή.
Προσθήκη ατόμου σε ένα έργο: Όταν συνεργάζεστε σε ένα έργο με μια ομάδα, μπορείτε να προσθέσετε άτομα στην ομαδική συζήτηση με τον ίδιο συνηθισμένο τρόπο. Στη συνέχεια, παραχωρήστε τους άδεια πρόσβασης στο έργο. Κάντε κλικ στην επιλογή «Έλεγχος» στο πάνω μέρος της συνομιλίας.
Αφαίρεση ατόμου από ένα έργο: Όταν συνεργάζεστε σε ένα έργο με μια ομάδα, μπορείτε να αφαιρέσετε άτομα από την ομαδική συζήτηση με τον ίδιο συνηθισμένο τρόπο. Στη συνέχεια, φροντίστε να ελέγξετε την πρόσβαση του συμμετέχοντα στην εφαρμογή (για παράδειγμα, Σημειώσεις ή Pages) για να αφαιρέσετε τα δικαιώματα προβολής ή επεξεργασίας.
Καρφίτσωμα έργου: Στη συζήτηση, κάντε Control-κλικ στο κοινόχρηστο έργο και μετά επιλέξτε «Καρφίτσωμα».
Απόκρυψη έργου: Κάντε κλικ στο κουμπί «Λεπτομέρειες»
 στην πάνω δεξιά γωνία μιας συζήτησης, κάντε κύλιση για μετάβαση στη «Συνεργασία» και μετά κάντε Control-κλικ στο κοινόχρηστο έργο και επιλέξτε «Απόκρυψη».
στην πάνω δεξιά γωνία μιας συζήτησης, κάντε κύλιση για μετάβαση στη «Συνεργασία» και μετά κάντε Control-κλικ στο κοινόχρηστο έργο και επιλέξτε «Απόκρυψη».Όταν κάνετε απόκρυψη ενός έργου, δεν θα εμφανίζεται πλέον κάτω από τη «Συνεργασία» (αλλά θα εμφανίζεται στην ενότητα «Σύνδεσμοι»). Η απόκρυψη έργου δεν αφαιρεί τα δικαιώματα κοινής χρήσης σας και δεν σας αφαιρεί από τη συνεργασία. Μπορείτε ακόμη να προσπελάσετε το έργο από την εφαρμογή στην οποία είναι κοινόχρηστο.
Κοινή χρήση έργου: Κάντε κλικ στο κουμπί «Λεπτομέρειες»
 στην πάνω δεξιά γωνία μιας συζήτησης, κάντε κύλιση για μετάβαση στη «Συνεργασία» και μετά κάντε Control-κλικ στο κοινόχρηστο έργο και επιλέξτε «Κοινή χρήση».
στην πάνω δεξιά γωνία μιας συζήτησης, κάντε κύλιση για μετάβαση στη «Συνεργασία» και μετά κάντε Control-κλικ στο κοινόχρηστο έργο και επιλέξτε «Κοινή χρήση».Όταν μοιράζεστε το έργο, μπορείτε να το μοιραστείτε με νέους συμμετέχοντες ή με την ίδια ομάδα.
Αν κάνετε Control-κλικ σε ένα κοινόχρηστο έργο στη συζήτηση, μπορείτε επίσης να κάνετε οτιδήποτε από τα εξής:
Διαχείριση έργου σε μια άλλη εφαρμογή
Αφού μοιραστείτε ένα έργο σε μια ατομική ή μια ομαδική συζήτηση Μηνυμάτων, μπορείτε να πραγματοποιήσετε αλλαγές συνεργασίας (όπως να προσθέσετε νέους συμμετέχοντες, να αφαιρέσετε συμμετέχοντες, ή να διακόψετε τη συνεργασία) στην άλλη εφαρμογή στο Mac σας:
iCloud Drive στο Finder: Στην εφαρμογή Finder
 στο Mac, επιλέξτε ένα αρχείο ή έναν φάκελο που μοιραστήκατε από το iCloud Drive, κάντε Control-κλικ πάνω του, και μετά επιλέξτε «Διαχείριση κοινόχρηστου αρχείου». Δείτε την ενότητα Χρήση iCloud για κοινή χρήση και συνεργασία σε αρχεία και φακέλους.
στο Mac, επιλέξτε ένα αρχείο ή έναν φάκελο που μοιραστήκατε από το iCloud Drive, κάντε Control-κλικ πάνω του, και μετά επιλέξτε «Διαχείριση κοινόχρηστου αρχείου». Δείτε την ενότητα Χρήση iCloud για κοινή χρήση και συνεργασία σε αρχεία και φακέλους.Υπομνήσεις: Στην εφαρμογή «Υπομνήσεις»
 στο Mac, επιλέξτε μια λίστα που μοιραστήκατε και μετά κάντε κλικ στο κουμπί «Συνεργασία». Δείτε την ενότητα Κοινή χρήση μιας λίστας υπομνήσεων.
στο Mac, επιλέξτε μια λίστα που μοιραστήκατε και μετά κάντε κλικ στο κουμπί «Συνεργασία». Δείτε την ενότητα Κοινή χρήση μιας λίστας υπομνήσεων.Σημειώσεις: Στην εφαρμογή «Σημειώσεις»
 στο Mac, επιλέξτε μια σημείωση ή έναν φάκελο που μοιραστήκατε και μετά κάντε κλικ στο κουμπί «Συνεργασία». Δείτε την ενότητα Συνεργασία σε κοινόχρηστη σημείωση.
στο Mac, επιλέξτε μια σημείωση ή έναν φάκελο που μοιραστήκατε και μετά κάντε κλικ στο κουμπί «Συνεργασία». Δείτε την ενότητα Συνεργασία σε κοινόχρηστη σημείωση.Safari: Στην εφαρμογή Safari
 στο Mac, επιλέξτε μια ομάδα καρτελών που μοιραστήκατε και μετά κάντε κλικ στο κουμπί «Συνεργασία». Δείτε την ενότητα Κοινή χρήση ομάδων καρτελών και συνεργασία στο Safari.
στο Mac, επιλέξτε μια ομάδα καρτελών που μοιραστήκατε και μετά κάντε κλικ στο κουμπί «Συνεργασία». Δείτε την ενότητα Κοινή χρήση ομάδων καρτελών και συνεργασία στο Safari.Freeform (macOS 13.1 ή μεταγενέστερη έκδοση): Στην εφαρμογή Freeform
 στο Mac, κάντε κλικ στην «Κοινή χρήση» στην πλαϊνή στήλη, κάντε διπλό κλικ σε έναν πίνακα και μετά κάντε κλικ στο κουμπί «Συνεργασία». Δείτε την ενότητα Συνεργασία σε κοινόχρηστο πίνακα Freeform.
στο Mac, κάντε κλικ στην «Κοινή χρήση» στην πλαϊνή στήλη, κάντε διπλό κλικ σε έναν πίνακα και μετά κάντε κλικ στο κουμπί «Συνεργασία». Δείτε την ενότητα Συνεργασία σε κοινόχρηστο πίνακα Freeform.
Σημείωση: Η ομάδα των ατόμων στη συνεργασία Μηνυμάτων και η ομάδα που συνεργάζεται στο έργο μπορεί να μην είναι ίδιες. Για παράδειγμα, μπορείτε να προσκαλέσετε άτομα για συνεργασία στο αρχείο εκτός των Μηνυμάτων. Ή μπορεί να έχετε δύο διαφορετικές ομάδες στα Μηνύματα, κάθε μία με τη δική της συζήτηση συνεργασίας.