Είναι το πρώτο σας Mac;
Αν αυτός είναι ο πρώτος υπολογιστής σας Mac, εδώ θα βρείτε μερικές χρήσιμες πληροφορίες που θα σας βοηθήσουν να μπείτε στο κλίμα—ειδικά αν προέρχεστε από περιβάλλον Windows.
Εξοικειωθείτε με το γραφείο εργασίας. Το γραφείο εργασίας είναι το σημείο όπου κάνετε την εργασία σας, και το σημείο όπου μπορείτε να ανοίγετε γρήγορα εφαρμογές, καθώς και να αναζητάτε και να οργανώνετε αρχεία.
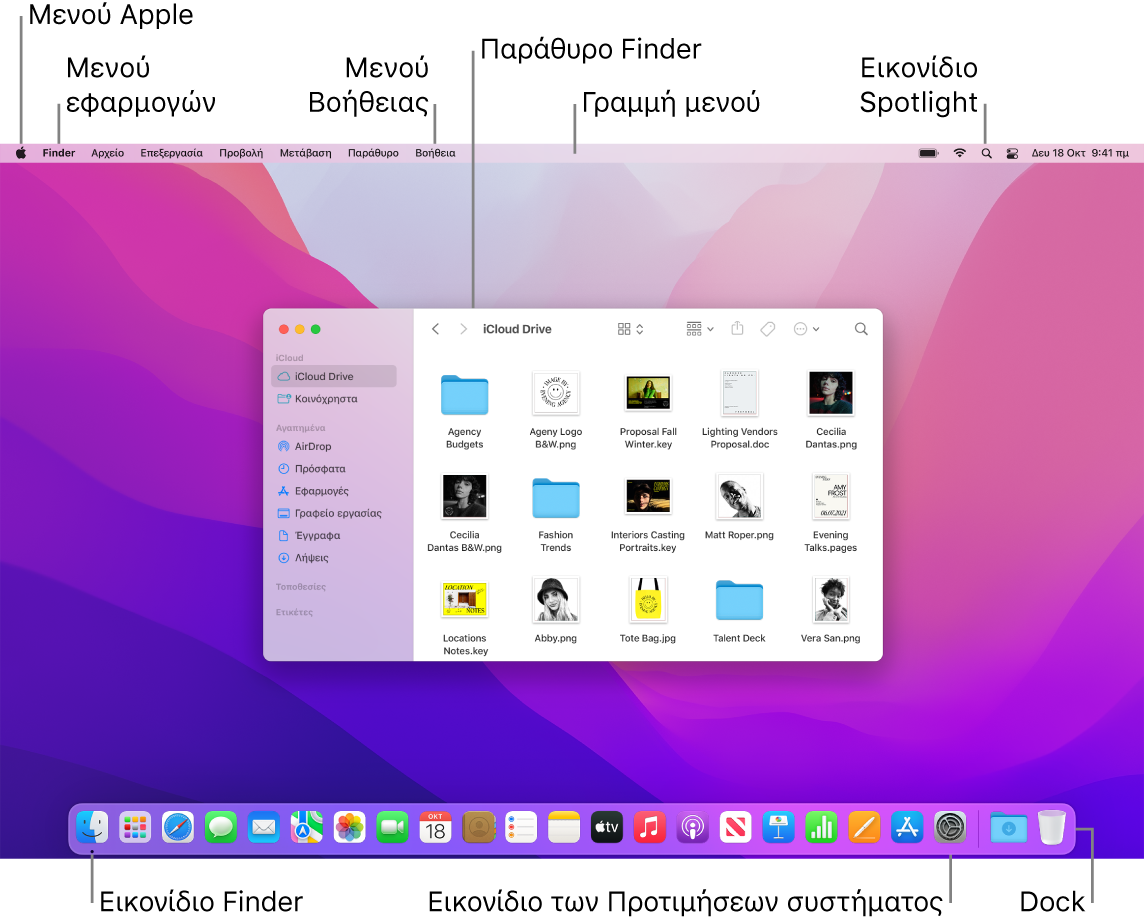
Στο γραφείο εργασίας θα βρείτε:
Τη γραμμή μενού: Η γραμμή μενού για το γραφείο εργασίας ή την ενεργή ανοιχτή εφαρμογή βρίσκεται πάντα στο πάνω μέρος της οθόνης. Χρησιμοποιήστε μενού για να βρίσκετε επιλογές και να εκτελείτε εργασίες στις εφαρμογές. Για πληροφορίες σχετικά με τα στοιχεία στη γραμμή μενού, όπως το μενού Apple και το μενού «Βοήθεια», δείτε την ενότητα Το γραφείο εργασίας, η γραμμή μενού και η Βοήθεια στο Mac σας.
Το Dock: Το Dock είναι παρόμοιο με τη γραμμή εργασιών και το μενού «Έναρξη» των Windows και εμφανίζεται στο κάτω μέρος του γραφείου εργασίας (αλλά μπορείτε να αλλάξετε την τοποθεσία του στις Προτιμήσεις συστήματος). Το Dock κάνει εύκολη την προβολή όλων των εφαρμογών που έχετε ανοιχτές και τη γρήγορη εκκίνηση των αγαπημένων σας εφαρμογών. Για να ανοίξετε μια εφαρμογή, κάντε κλικ στο εικονίδιό της στο Dock. Μπορείτε επίσης να ανοίξετε εφαρμογές χρησιμοποιώντας το Launchpad. Ανατρέξτε στην ενότητα Το Dock στο Mac.
Το Finder: Κάντε κλικ στο
 στο Dock για να ανοίξετε το Finder, όπου οργανώνετε και εντοπίζετε τα αρχεία σας (παρόμοιο με την Εξερεύνηση αρχείων στα Windows). Χρησιμοποιήστε τα κουμπιά στο πάνω μέρος του παραθύρου του Finder για να αλλάξετε τον τρόπο προβολής των αρχείων σας—ως εικονίδια
στο Dock για να ανοίξετε το Finder, όπου οργανώνετε και εντοπίζετε τα αρχεία σας (παρόμοιο με την Εξερεύνηση αρχείων στα Windows). Χρησιμοποιήστε τα κουμπιά στο πάνω μέρος του παραθύρου του Finder για να αλλάξετε τον τρόπο προβολής των αρχείων σας—ως εικονίδια  , σε λίστα
, σε λίστα  , σε στήλες
, σε στήλες  , ή σε γκαλερί
, ή σε γκαλερί  . Σε οποιαδήποτε προβολή, μπορείτε να επιλέξετε ένα αρχείο και να πιέσετε το πλήκτρο διαστήματος για να δείτε μια προεπισκόπηση Άμεσης προβολής χωρίς να ανοίξετε το αρχείο. Ανατρέξτε στην ενότητα Το Finder στο Mac.
. Σε οποιαδήποτε προβολή, μπορείτε να επιλέξετε ένα αρχείο και να πιέσετε το πλήκτρο διαστήματος για να δείτε μια προεπισκόπηση Άμεσης προβολής χωρίς να ανοίξετε το αρχείο. Ανατρέξτε στην ενότητα Το Finder στο Mac.Το μενού Spotlight: Το Spotlight σάς επιτρέπει να αναζητάτε οτιδήποτε στο Mac σας, όπως έγγραφα, μηνύματα email, επαφές και άλλα. Μπορείτε επίσης να πραγματοποιήσετε εκκίνηση εφαρμογών και αναζήτηση στον Ιστό. Για να ανοίξετε το Spotlight, κάντε κλικ στο εικονίδιο του Spotlight
 στην πάνω δεξιά πλευρά της οθόνης ή πιέστε Command-πλήκτρο διαστήματος. Ανατρέξτε στην ενότητα Spotlight στο Mac.
στην πάνω δεξιά πλευρά της οθόνης ή πιέστε Command-πλήκτρο διαστήματος. Ανατρέξτε στην ενότητα Spotlight στο Mac.Προτιμήσεις συστήματος: Οι Προτιμήσεις συστήματος
 είναι παρόμοιες με τον Πίνακα ελέγχου στα Windows. Προσαρμόστε το Mac σας με ρυθμίσεις για το γραφείο εργασίας, το Dock, την οθόνη, το Bluetooth, το δίκτυο, και πολλά ακόμη. Ανατρέξτε στην ενότητα Προτιμήσεις συστήματος στο Mac.
είναι παρόμοιες με τον Πίνακα ελέγχου στα Windows. Προσαρμόστε το Mac σας με ρυθμίσεις για το γραφείο εργασίας, το Dock, την οθόνη, το Bluetooth, το δίκτυο, και πολλά ακόμη. Ανατρέξτε στην ενότητα Προτιμήσεις συστήματος στο Mac.
Μάθετε τις δυνατότητες του πληκτρολογίου και της επιφάνειας αφής. Το πλήκτρο Command ![]() στο Mac είναι γενικά το ίδιο με το πλήκτρο Control στα Windows. Για παράδειγμα, χρησιμοποιήστε Command-C και Command-V για να αντιγράψετε και να επικολλήσετε περιεχόμενο. Το πλήκτρο Delete στο Mac είναι το ίδιο με το πλήκτρο Backspace στα Windows. Πιέστε Fn-Delete για διαγραφή προς τα μπροστά.
στο Mac είναι γενικά το ίδιο με το πλήκτρο Control στα Windows. Για παράδειγμα, χρησιμοποιήστε Command-C και Command-V για να αντιγράψετε και να επικολλήσετε περιεχόμενο. Το πλήκτρο Delete στο Mac είναι το ίδιο με το πλήκτρο Backspace στα Windows. Πιέστε Fn-Delete για διαγραφή προς τα μπροστά.
Χρησιμοποιήστε την επιφάνεια αφής για να κάνετε κλικ, δεξιό κλικ, δυνατό κλικ, κύλιση, σάρωση, και για να αλλάζετε το μέγεθος των εγγράφων γρήγορα. Δείτε την ενότητα Επιφάνεια αφής MacBook Pro για λεπτομέρειες για τις χειρονομίες επιφάνειας αφής.
Για μια λίστα των συντομεύσεων πληκτρολογίου Mac και των διαφορών μεταξύ των πληκτρολογίων Mac και Windows, ανατρέξτε στο άρθρο της Υποστήριξης Apple Συμβουλές για το Mac για χρήστες που κάνουν μετάβαση από τα Windows. Δείτε επίσης την ενότητα Πλήκτρα Windows σε πληκτρολόγιο Mac στον Οδηγό χρήσης για το macOS. Για περισσότερες συντομεύσεις σε αυτόν τον οδηγό, δείτε την ενότητα Συντομεύσεις πληκτρολογίου στο Mac.
Εγκατάσταση εφαρμογών. Μπορείτε να πραγματοποιήσετε λήψη εφαρμογών από το App Store ή από το Διαδίκτυο. Όταν πραγματοποιείτε λήψη μιας εφαρμογής από το Διαδίκτυο, λαμβάνετε ένα αρχείο ειδώλου δίσκου (με κατάληξη .dmg) ή ένα αρχείο πακέτου (.pkg). Για να εγκαταστήσετε την εφαρμογή, εντοπίστε το αρχείο .dmg ή .pkg στον φάκελο «Λήψεις», κάντε διπλό κλικ στο αρχείο και μετά ακολουθήστε τις οδηγίες στην οθόνη. Σας ζητείται να διαγράψετε το είδωλο δίσκου ή το αρχείο πακέτου αφού εγκαταστήσετε την εφαρμογή.
Για να καταργήσετε την εγκατάσταση μιας εφαρμογής, βρείτε την εφαρμογή στον φάκελο «Εφαρμογές» στο Finder, και μετά μεταφέρετε την εφαρμογή στον Κάδο. Κάποιες εφαρμογές έχουν ένα Πρόγραμμα κατάργησης εγκατάστασης, που μπορεί να χρησιμοποιηθεί για να διαγράψετε την εφαρμογή και άλλα αρχεία που σχετίζονται με αυτήν. Δείτε την ενότητα Εγκατάσταση και απεγκατάσταση εφαρμογών στον Οδηγό χρήσης για το macOS.
Μεγιστοποίηση, ελαχιστοποίηση και κλείσιμο παραθύρων. Μπορείτε να έχετε ανοιχτά πολλά παράθυρα για μια εφαρμογή ταυτόχρονα. Χρησιμοποιήστε τα κουμπιά στην πάνω αριστερή γωνία ενός παραθύρου για αλλαγή μεγέθους και κλείσιμο παραθύρων.
Κάντε κλικ στο κουμπί «Κλείσιμο παραθύρου»
 ή πιέστε Command-W για να κλείσετε το παράθυρο, αλλά όχι την εφαρμογή. Πιέστε Option-Command-W για να κλείσετε όλα τα ανοιχτά παράθυρα για την εφαρμογή. Πιέστε Command-Q για να τερματίσετε την εφαρμογή.
ή πιέστε Command-W για να κλείσετε το παράθυρο, αλλά όχι την εφαρμογή. Πιέστε Option-Command-W για να κλείσετε όλα τα ανοιχτά παράθυρα για την εφαρμογή. Πιέστε Command-Q για να τερματίσετε την εφαρμογή.Κάντε κλικ στο κουμπί «Ελαχιστοποίηση παραθύρου»
 για να ελαχιστοποιήσετε ένα παράθυρο (ή πιέστε Command-M). Η ελαχιστοποίηση ενός παραθύρου αφήνει ανοιχτή την εφαρμογή αλλά ελαχιστοποιεί το παράθυρο σε ένα εικονίδιο στη δεξιά πλευρά του Dock. Κάντε κλικ στο εικονίδιο για να επαναφέρετε το παράθυρο στο προηγούμενο μέγεθός του.
για να ελαχιστοποιήσετε ένα παράθυρο (ή πιέστε Command-M). Η ελαχιστοποίηση ενός παραθύρου αφήνει ανοιχτή την εφαρμογή αλλά ελαχιστοποιεί το παράθυρο σε ένα εικονίδιο στη δεξιά πλευρά του Dock. Κάντε κλικ στο εικονίδιο για να επαναφέρετε το παράθυρο στο προηγούμενο μέγεθός του.Κάντε κλικ στο κουμπί «Παράθυρο πλήρους οθόνης»
 για να ανοίξετε την εφαρμογή σας σε πλήρη οθόνη. Για να μεγιστοποιήσετε το παράθυρο, κρατήστε πατημένο το πλήκτρο Option και κάντε κλικ στο κουμπί. Ή κρατήστε τον δείκτη του ποντικιού πάνω από το κουμπί για να δείτε περισσότερες επιλογές, όπως παράθεση του παραθύρου. Πατήστε Esc για να επαναφέρετε το παράθυρο στο προηγούμενο μέγεθός του.
για να ανοίξετε την εφαρμογή σας σε πλήρη οθόνη. Για να μεγιστοποιήσετε το παράθυρο, κρατήστε πατημένο το πλήκτρο Option και κάντε κλικ στο κουμπί. Ή κρατήστε τον δείκτη του ποντικιού πάνω από το κουμπί για να δείτε περισσότερες επιλογές, όπως παράθεση του παραθύρου. Πατήστε Esc για να επαναφέρετε το παράθυρο στο προηγούμενο μέγεθός του.
Περισσότερα παράθυρα. Σύρετε το παράθυρο από τη γραμμή τίτλου του για να το τοποθετήσετε στο σημείο που θέλετε. Δεν είναι δυνατή η μετακίνηση κάποιων παραθύρων. Δείτε την ενότητα Διαχείριση παραθύρων στο Mac στον Οδηγό χρήσης για το macOS.
Εναλλαγή μεταξύ παραθύρων εφαρμογών. ΠΙέστε Command-Tab για γρήγορη εναλλαγή στην προηγούμενη εφαρμογή. Όταν έχετε ανοιχτά πολλά παράθυρα εφαρμογών, πιέστε και κρατήστε πατημένο το Command, και μετά πιέστε Tab για να δείτε τα εικονίδια για όλες τις ανοιχτές εφαρμογές. Καθώς κρατάτε πατημένο το Command, πιέστε Tab (ή τα πλήκτρα βέλους) για να μετακινηθείτε μεταξύ των εφαρμογών και επιλέξτε την εφαρμογή που θέλετε να είναι ενεργή. Απελευθερώστε το πλήκτρο Command για να εργαστείτε στην ενεργή εφαρμογή.
Λήψη στιγμιότυπου οθόνης. Πιέστε Command-Shift-5 για πρόσβαση στο Βοήθημα «Στιγμιότυπο οθόνης». Ανατρέξτε στην ενότητα Λήψη στιγμιότυπου οθόνης στο Mac.
Επιτρέψτε στο Siri να κάνει εργασίες για εσάς. Για να ενεργοποιήσετε το Siri στο MacBook Pro 14 ιντσών ή 16 ιντσών, κάντε κλικ στο εικονίδιο Siri πάνω δεξιά στην οθόνη ή πατήστε το πλήκτρο Υπαγόρευσης/Siri (F5). Στο MacBook Pro 13 ιντσών, μπορείτε να αγγίξετε το κουμπί Siri στο Control Strip του Touch Bar ή να πιέσετε παρατεταμένα Command-πλήκτρο διαστήματος. Αν η επιλογή είναι ενεργοποιημένη, μπορείτε να πείτε «Hey Siri» και να συνεχίσετε με το αίτημά σας. Ζητήστε από το Siri να ανοίξει έναν φάκελο, να πραγματοποιήσει εκκίνηση μιας εφαρμογής, να κάνει την οθόνη πιο φωτεινή, και άλλες εργασίες. Ανατρέξτε στην ενότητα Siri στο Mac.
Χρήση του Mac σας με iPhone, iPad, και Apple Watch. Αν συνδεθείτε στις συσκευές σας Apple με το ίδιο Apple ID, μπορείτε να μοιράζεστε εύκολα αρχεία και φωτογραφίες, να επεξεργάζεστε έγγραφα, να απαντάτε σε email και κλήσεις, και να στέλνετε κείμενο μεταξύ των συσκευών. Ανατρέξτε στην ενότητα Χρήση του MacBook Pro με το iCloud και τη Συνέχιση.
Μάθετε περισσότερα. Ανατρέξτε στα άρθρα της Υποστήριξης Apple Πώς ονομάζεται αυτό στο Mac μου; και Συντομεύσεις πληκτρολογίου στο Mac.