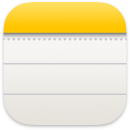 Σημειώσεις
Σημειώσεις
Οι Σημειώσεις είναι το καλύτερο μέρος για να καταγράψετε γρήγορες σκέψεις ή να αποθηκεύσετε μεγαλύτερες σημειώσεις με λίστες ελέγχου, εικόνες, συνδέσμους Ιστού και πολλά άλλα. Λειτουργίες συνεργασίας –όπως κοινόχρηστες σημειώσεις και φάκελοι, αναφορές, και προβολή δραστηριότητας– διευκολύνουν τη συνεργασία με άλλα άτομα και σας επιτρέπουν να παρακολουθείτε σχετικά με τις πρόσφατες αλλαγές στη σημείωσή σας. Μπορείτε επίσης να οργανώσετε τις σημειώσεις σας με ετικέτες ή να χρησιμοποιήσετε έξυπνους φακέλους για αυτόματη τακτοποίηση των σημειώσεων βάσει κριτηρίων, π.χ. αν η σημείωσή σας έχει λίστες ελέγχου ή συνημμένα, πότε δημιουργήθηκε ή τροποποιήθηκε η σημείωση, και πολλά άλλα. Χάρη στο iCloud, είναι εύκολο να διατηρείτε συγχρονισμένες όλες τις συσκευές σας, ώστε να έχετε πάντα τις σημειώσεις σας μαζί σας σε οποιαδήποτε συσκευή όπου έχετε συνδεθεί με το Apple ID σας.
Ερώτηση στο Siri. Πείτε κάτι σαν αυτό: «Create a new note».
Προσθέστε περιεχόμενο, κλειδώστε σημειώσεις και μοιραστείτε τες. Χρησιμοποιήστε τη γραμμή εργαλείων των Σημειώσεων για να προσθέσετε γρήγορα λίστες ελέγχου, φωτογραφίες, βίντεο, σκίτσα, πίνακες, συνδέσμους, και πολλά άλλα στη σημείωσή σας. Κάντε κλικ στο ![]() για μορφοποίηση κειμένου, π.χ. προσθήκη λίστας, δημιουργία επικεφαλίδας ή μορφοποίηση κειμένου ως παράθεσης αποσπάσματος. Κάντε κλικ στο
για μορφοποίηση κειμένου, π.χ. προσθήκη λίστας, δημιουργία επικεφαλίδας ή μορφοποίηση κειμένου ως παράθεσης αποσπάσματος. Κάντε κλικ στο ![]() για να κλειδώσετε τη σημείωσή σας με το συνθηματικό εισόδου του MacBook Pro ή για να δημιουργήσετε ένα ξεχωριστό συνθηματικό. Μοιραστείτε μια σημείωση με το Mail, τα Μηνύματα, τις Υπομνήσεις ή το AirDrop κάνοντας κλικ στο
για να κλειδώσετε τη σημείωσή σας με το συνθηματικό εισόδου του MacBook Pro ή για να δημιουργήσετε ένα ξεχωριστό συνθηματικό. Μοιραστείτε μια σημείωση με το Mail, τα Μηνύματα, τις Υπομνήσεις ή το AirDrop κάνοντας κλικ στο ![]() , επιλέγοντας «Αποστολή αντιγράφου» και μετά επιλέγοντας τον τρόπο κοινής χρήσης.
, επιλέγοντας «Αποστολή αντιγράφου» και μετά επιλέγοντας τον τρόπο κοινής χρήσης.
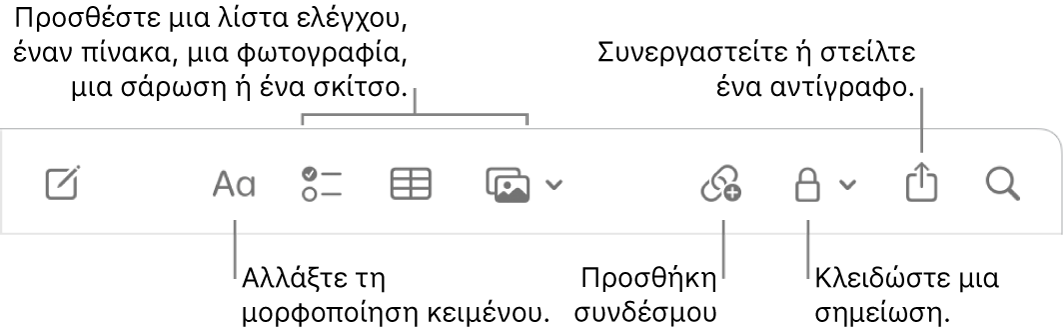
Συνεργασία σε μια σημείωση. Μπορείτε να στείλετε πρόσκληση για συνεργασία σε μια σημείωση στα Μηνύματα ή στο Mail, ή να αντιγράψετε και να κοινοποιήσετε τον σύνδεσμο. Κάντε κλικ στο ![]() στη γραμμή εργαλείων, επιλέξτε «Συνεργασία» στο μενού και μετά επιλέξτε «Μηνύματα», «Mail» ή «Αντιγραφή συνδέσμου». Αν μοιραστείτε τον σύνδεσμο στα Μηνύματα, όλοι οι συμμετέχοντες στη συζήτηση θα προστεθούν αυτόματα στη λίστα. Αφού προσκαλέσετε άτομα να συμμετάσχουν, μπορείτε να παρακολουθήσετε τη δραστηριότητα και να διαχειριστείτε τη συνεργασία κάνοντας κλικ στο
στη γραμμή εργαλείων, επιλέξτε «Συνεργασία» στο μενού και μετά επιλέξτε «Μηνύματα», «Mail» ή «Αντιγραφή συνδέσμου». Αν μοιραστείτε τον σύνδεσμο στα Μηνύματα, όλοι οι συμμετέχοντες στη συζήτηση θα προστεθούν αυτόματα στη λίστα. Αφού προσκαλέσετε άτομα να συμμετάσχουν, μπορείτε να παρακολουθήσετε τη δραστηριότητα και να διαχειριστείτε τη συνεργασία κάνοντας κλικ στο ![]() .
.
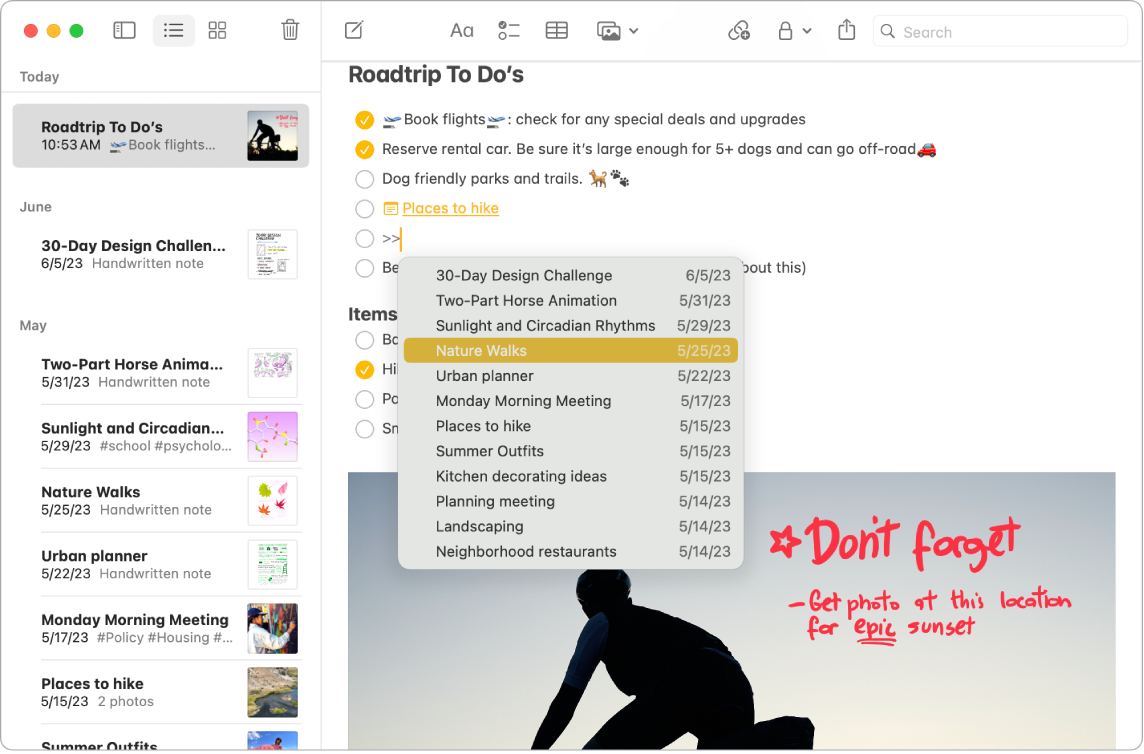
Προσθήκη συνδέσμων προς άλλες σημειώσεις. Δημιουργήστε έναν σύνδεσμο προς μια άλλη σημείωση πληκτρολογώντας «>>» σε μια σημείωση και μετά επιλέξτε στη λίστα τη σημείωση στην οποία θέλετε να οδηγεί ο σύνδεσμος. Αν η σημείωση που θέλετε δεν εμφανίζεται στη λίστα, αρχίστε να πληκτρολογείτε τον τίτλο της σημείωσης μέχρι να εμφανιστεί. Για να δημιουργήσετε έναν σύνδεσμο προς μια νέα σημείωση, πληκτρολογήστε τον τίτλο της νέας σημείωσης και μετά κάντε κλικ στη «Δημιουργία σημείωσης [τίτλος σημείωσης]». Η νέα σημείωση εμφανίζεται στη λίστα σημειώσεων.
Προσθέστε ετικέτες. Χρησιμοποιήστε ετικέτες οπουδήποτε στο κύριο τμήμα της σημείωσής σας για να τις κατηγοριοποιήσετε και να τις οργανώσετε. Πληκτρολογήστε το σύμβολο # ακολουθούμενο από το κείμενο της ετικέτας σας. Μπορείτε να δείτε τις ετικέτες σας στην πλαϊνή στήλη για γρήγορη μεταπήδηση σε σημειώσεις με μια συγκεκριμένη ετικέτα ή ετικέτες (για παράδειγμα, #vacation ή #cooking). Οι προσαρμοσμένοι Έξυπνοι φάκελοι συλλέγουν αυτόματα σημειώσεις σε ένα σημείο με βάση τις ίδιες ετικέτες.
Άνοιγμα σημείωσης στο Pages. Μεταφέρετε εύκολα τις σημειώσεις σας στο Pages χωρίς να χρειάζεται αντιγραφή και επικόλληση. Στη σημείωση, κάντε κλικ στο ![]() και μετά επιλέξτε «Άνοιγμα στο Pages». Αφού ανοίξετε μια σημείωση στο Pages, οι αλλαγές που κάνετε είτε στις Σημειώσεις είτε στο Pages είναι συγκεκριμένες για τη συγκεκριμένη έκδοση.
και μετά επιλέξτε «Άνοιγμα στο Pages». Αφού ανοίξετε μια σημείωση στο Pages, οι αλλαγές που κάνετε είτε στις Σημειώσεις είτε στο Pages είναι συγκεκριμένες για τη συγκεκριμένη έκδοση.
Χρησιμοποιήστε αναφορές. Προσθέστε αναφορές (πληκτρολογήστε @ ακολουθούμενο από ένα όνομα, για παράδειγμα, @Leslie) για να συνδεθείτε απευθείας με τους συνεργάτες σας σε ένα έργο ή ένα μέσο κοινωνικής δικτύωσης. Θα λάβουν μια ειδοποίηση ότι προστέθηκε αναφορά προς το όνομά τους σε μια σημείωση, και μπορούν να μεταβούν κατευθείαν στη σημείωση και να συμμετέχουν.
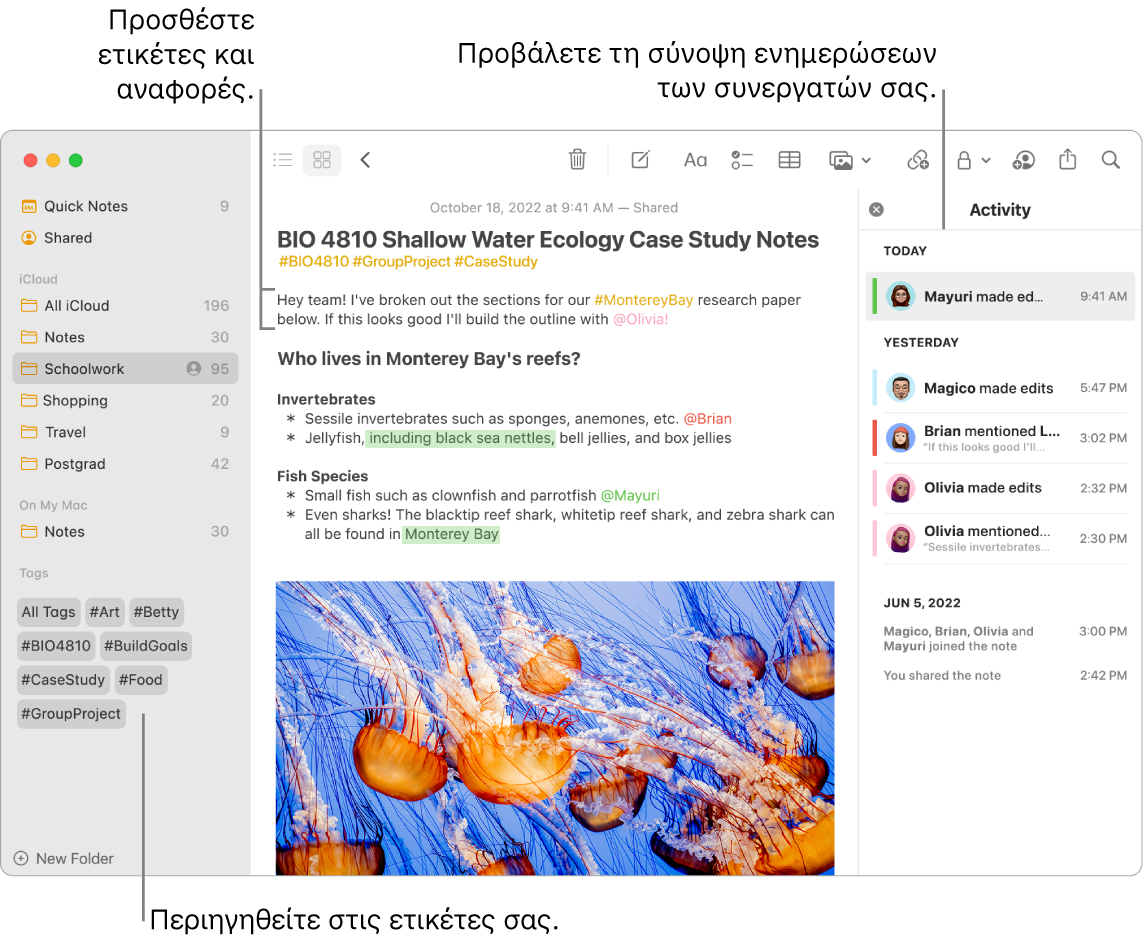
Δείτε τη σύνοψη δραστηριότητας μιας σημείωσης. Δείτε τις πιο πρόσφατες ενημερώσεις σχετικά με το ποιος έχει εργαστεί σε μια κοινόχρηστη σημείωση στην προβολή «Δραστηριότητα» στη δεξιά πλευρά του παραθύρου των Σημειώσεων. Σαρώστε προς τα δεξιά στο κείμενο της σημείωσης για να δείτε τις επεξηγήσεις επιμελητών όπου φαίνονται επισημασμένες οι αλλαγές καθώς και η ημερομηνία και η ώρα επεξεργασίας της σημείωσης.
Προσθέστε μια γρήγορη σημείωση από οπουδήποτε. Χάρη στη Γρήγορη σημείωση, μπορείτε να δημιουργήσετε μια σημείωση από οποιαδήποτε εφαρμογή ή ιστότοπο στο Mac και να την προβάλετε στην κατηγορία «Γρήγορες σημειώσεις» στην πλαϊνή στήλη των Σημειώσεων.
Για να δημιουργήσετε μια γρήγορη σημείωση, μετακινήστε τον δείκτη στην κάτω δεξιά γωνία της οθόνης, όπου η γρήγορη σημείωση είναι προσβάσιμη από προεπιλογή ως ενεργή γωνία. Εναλλακτικά, χρησιμοποιήστε τη συντόμευση πληκτρολογίου ![]() -Q.
-Q.
Σημείωση: Για να δημιουργήσετε γρήγορες σημειώσεις χρησιμοποιώντας μια διαφορετική ενεργή γωνία, μεταβείτε στις «Ρυθμίσεις συστήματος» ![]() > «Γραφείο εργασίας και Dock» και μετά κάντε κλικ στις «Ενεργές γωνίες» και επιλέξτε μια γωνία για εκχώρηση σε γρήγορη σημείωση.
> «Γραφείο εργασίας και Dock» και μετά κάντε κλικ στις «Ενεργές γωνίες» και επιλέξτε μια γωνία για εκχώρηση σε γρήγορη σημείωση.
Προσαρμόσετε το μέγεθος ή τη θέση της γρήγορης σημείωσης (σύρετε μια γωνία για αλλαγή μεγέθους της γρήγορης σημείωσης ή σύρετε τη γραμμή τίτλου για αλλαγή της θέσης της), για να μην κρύβει αυτά που θέλετε να βλέπετε.
Προσαρμόστε τη γραμμή εργαλείων σας. Κάντε Control-κλικ οπουδήποτε στη γραμμή εργαλείων για να ανοίξετε το παράθυρο «Προσαρμογή γραμμής εργαλείων». Μεταφέρετε τα αγαπημένα σας στοιχεία στη γραμμή εργαλείων για να την προσαρμόσετε όπως σας βολεύει.
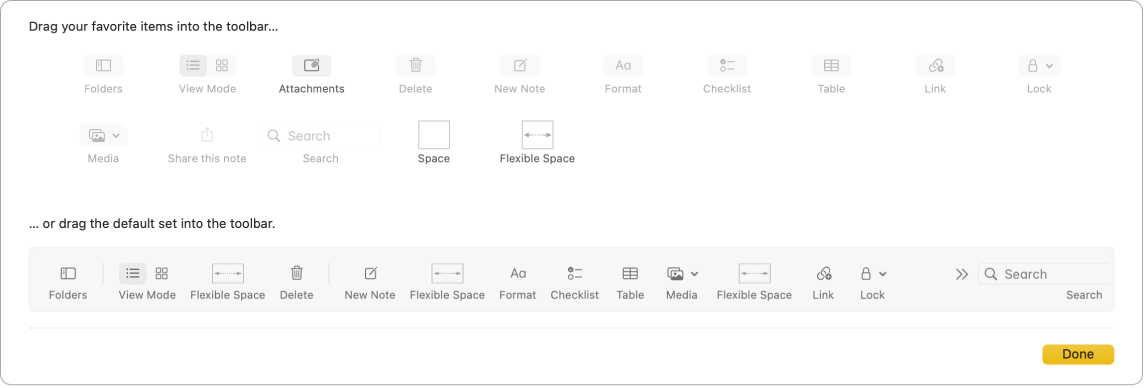
Χρήση του Touch Bar στο MacBook Pro 13 ιντσών. Αγγίξτε ![]() για να δημιουργήσετε μια νέα σημείωση. Αγγίξτε
για να δημιουργήσετε μια νέα σημείωση. Αγγίξτε ![]() για να προσθέσετε ένα στοιχείο λίστας ελέγχου στη σημείωσή σας.
για να προσθέσετε ένα στοιχείο λίστας ελέγχου στη σημείωσή σας.

Αγγίξτε τις προτάσεις πληκτρολόγησης για προσθήκη κειμένου.

Αγγίξτε ![]() για να εμφανίσετε κουμπιά μορφοποίησης κειμένου για στοίχιση κειμένου αριστερά ή δεξιά και για εφαρμογή στιλ έντονης γραφής, πλάγιας γραφής ή υπογράμμισης.
για να εμφανίσετε κουμπιά μορφοποίησης κειμένου για στοίχιση κειμένου αριστερά ή δεξιά και για εφαρμογή στιλ έντονης γραφής, πλάγιας γραφής ή υπογράμμισης.

Αγγίξτε ![]() για χρήση στιλ παραγράφων σημειώσεων, όπως αριθμημένες λίστες, λίστες με κουκκίδες ή κεφαλίδες.
για χρήση στιλ παραγράφων σημειώσεων, όπως αριθμημένες λίστες, λίστες με κουκκίδες ή κεφαλίδες.

Μάθετε περισσότερα. Ανατρέξτε στον Οδηγό χρήσης για τις Σημειώσεις.