
Χρήση εφαρμογών σε πλήρη οθόνη ή Split View
Σε πολλές εφαρμογές, μπορείτε να αξιοποιήσετε κάθε εκατοστό της οθόνης, είτε χρησιμοποιώντας μια εφαρμογή σε πλήρη οθόνη (η εφαρμογή επεκτείνεται ώστε να καλύπτει ολόκληρη την οθόνη) ή ανοίγοντας μια δεύτερη εφαρμογή και χρησιμοποιώντας και τις δύο εφαρμογές δίπλα-δίπλα σε προβολή Split View. Μπορείτε να εστιάσετε στα όσα βρίσκονται στα παράθυρα χωρίς να αποσπάται η προσοχή σας από το γραφείο εργασίας.
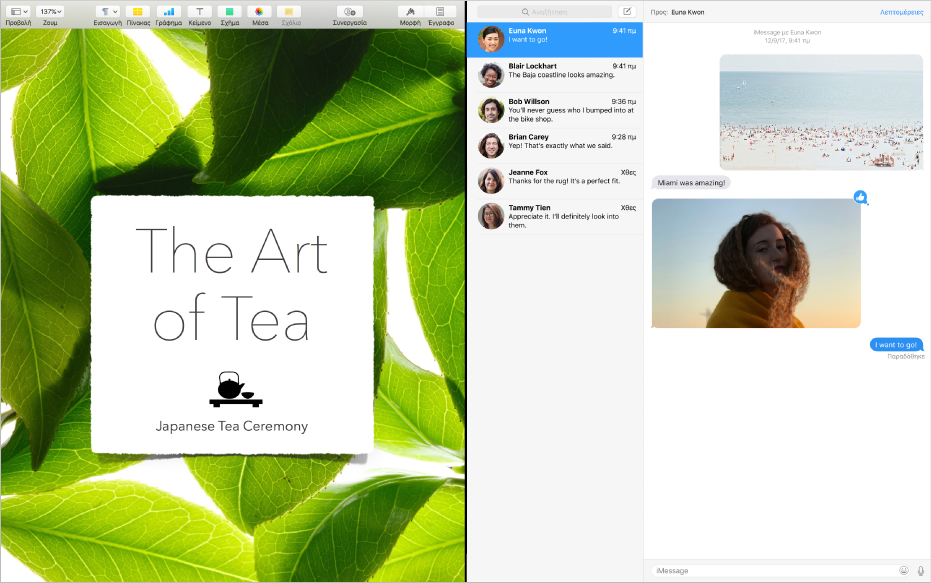
Η πρόσβαση στη γραμμή μενού και στο Dock είναι εύκολη όταν τα χρειάζεστε. Το γραφείο εργασίας, άλλες εφαρμογές σε πλήρη οθόνη ή στην προβολή Split View, καθώς και τυχόν χώροι που έχετε δημιουργήσει, είναι μόλις μια σάρωση μακριά.
Χρήση εφαρμογής σε πλήρη οθόνη
Ορισμένες εφαρμογές δεν υποστηρίζουν την πλήρη οθόνη.
Στην πάνω αριστερή γωνία του παραθύρου της εφαρμογής, κάντε κλικ στο πράσινο κουμπί ή πατήστε τον συνδυασμό πλήκτρων Control-Command-F.
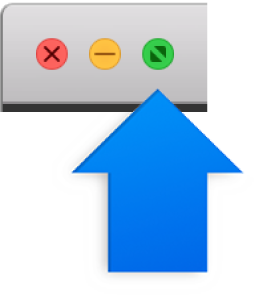
Σε πλήρη οθόνη, κάντε ένα από τα παρακάτω:
Εμφάνιση και απόκρυψη της γραμμής μενού: Μετακινήστε τον δείκτη προς ή μακριά από το επάνω μέρος της οθόνης για πρόσβαση στα μενού της εφαρμογής.
Εμφάνιση και απόκρυψη του Dock: Μετακινήστε τον δείκτη προς ή μακριά από το κάτω ή το πλαϊνό μέρος της οθόνης, ανάλογα με την τοποθεσία του Dock.
Μετακίνηση μεταξύ άλλων εφαρμογών σε πλήρη οθόνη: Σαρώστε προς τα αριστερά ή δεξιά στην επιφάνεια αφής ή στο Magic Mouse. Για περισσότερες πληροφορίες, ανατρέξτε στην ενότητα Χρήση χειρονομιών επιφάνειας αφής και ποντικιού.
Για διακοπή χρήσης της εφαρμογής σε πλήρη οθόνη, μετακινήστε το δείκτη στην πάνω αριστερή γωνία και μετά κάντε κλικ ξανά στο πράσινο κουμπί ή πατήστε Control-Command-F.
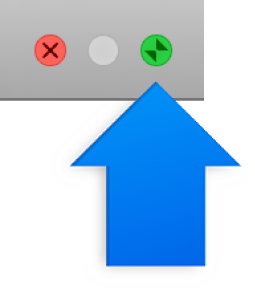
Συμβουλή: Θέλετε ένα μεγαλύτερο παράθυρο χωρίς μετάβαση σε πλήρη οθόνη; Μεγιστοποιήστε το παράθυρο πατώντας και κρατώντας πατημένο το πλήκτρο Option ενώ κάνετε κλικ στο πράσινο κουμπί μεγιστοποίησης ![]() . Το παράθυρο επεκτείνεται, αλλά η γραμμή μενού και το Dock παραμένουν ορατά. Για να επιστρέψετε στο προηγούμενο μέγεθος παραθύρου, κάντε ξανά κλικ στο κουμπί κρατώντας πατημένο το Option.
. Το παράθυρο επεκτείνεται, αλλά η γραμμή μενού και το Dock παραμένουν ορατά. Για να επιστρέψετε στο προηγούμενο μέγεθος παραθύρου, κάντε ξανά κλικ στο κουμπί κρατώντας πατημένο το Option.
Μπορείτε επίσης να κάνετε διπλό κλικ στη γραμμή τίτλου μιας εφαρμογής για να μεγιστοποιήσετε το παράθυρο. Εάν όμως η εφαρμογή ελαχιστοποιηθεί στο Dock, μπορείτε να αλλάξετε τη ρύθμιση της γραμμής τίτλου στις προτιμήσεις του Dock.
Χρήση δύο εφαρμογών στην προβολή Split View
Κάποιες εφαρμογές δεν υποστηρίζουν την προβολή Split View.
Στην πάνω αριστερή γωνία του παραθύρου μιας εφαρμογής, κάντε κλικ και κρατήστε πατημένο το πράσινο κουμπί, σύρετε το παράθυρο στο μέγεθος που θέλετε και μετά αφήστε το κουμπί.
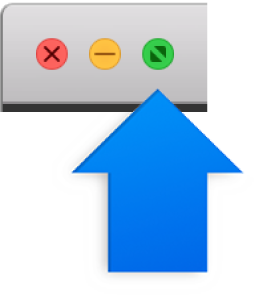
Στην άλλη πλευρά της οθόνης, κάντε κλικ στη δεύτερη εφαρμογή στην οποία θέλετε να εργαστείτε.
Στην προβολή Split View, κάντε ένα από τα παρακάτω:
Αλλαγή μεγέθους παραθύρων: Σύρετε τη διαχωριστική γραμμή πού που βρίσκεται στη μέση προς τα αριστερά ή τα δεξιά.
Αλλαγή πλευρών: Χρησιμοποιήστε τη γραμμή εργαλείων ενός παραθύρου για να μεταφέρετε το παράθυρο στην άλλη πλευρά. Εάν δεν βλέπετε τη γραμμή εργαλείων, κάντε κλικ στο παράθυρο και μετά μετακινήστε τον δείκτη στο πάνω μέρος της οθόνης.
Εμφάνιση και απόκρυψη της γραμμής μενού: Μετακινήστε τον δείκτη προς ή μακριά από το επάνω μέρος της οθόνης για πρόσβαση στα μενού μιας εφαρμογής.
Εμφάνιση και απόκρυψη του Dock: Μετακινήστε τον δείκτη προς ή μακριά από το κάτω ή το πλαϊνό μέρος της οθόνης, ανάλογα με την τοποθεσία του Dock.
Για διακοπή χρήσης μιας εφαρμογής στην προβολή Split View, κάντε κλικ στο παράθυρο της εφαρμογής, εμφανίστε τη γραμμή μενού και μετά κάντε κλικ στο πράσινο κουμπί
 στην πάνω αριστερή γωνία του παραθύρου ή πατήστε Control-Command-F.
στην πάνω αριστερή γωνία του παραθύρου ή πατήστε Control-Command-F. Η εφαρμογή που απομένει επεκτείνεται σε πλήρη οθόνη και μπορείτε να την προσπελάσετε στη γραμμή Spaces. Για διακοπή χρήσης της εφαρμογής σε πλήρη οθόνη, μετακινήστε τον δείκτη πάνω στη μικρογραφία της εφαρμογής στη γραμμή Spaces και μετά κάντε κλικ στο κουμπί Εξόδου
 που εμφανίζεται στην πάνω αριστερή γωνία της μικρογραφίας.
που εμφανίζεται στην πάνω αριστερή γωνία της μικρογραφίας.
Συμβουλή: Αν ήδη χρησιμοποιείτε μια εφαρμογή σε πλήρη οθόνη, μπορείτε να επιλέξετε γρήγορα μια δεύτερη εφαρμογή προς χρήση στην προβολή Split View. Πατήστε Control-πάνω βέλος (ή σαρώστε προς τα πάνω με τέσσερα δάχτυλα) για είσοδο στο Mission Control και μετά σύρετε ένα παράθυρο από το Mission Control πάνω στη μικρογραφία της εφαρμογής πλήρους οθόνης στη γραμμή Spaces. Μπορείτε επίσης να σύρετε μια μικρογραφία εφαρμογής πάνω σε μια άλλη στη γραμμή Spaces.