
Παράθεση παραθύρων στο Mac
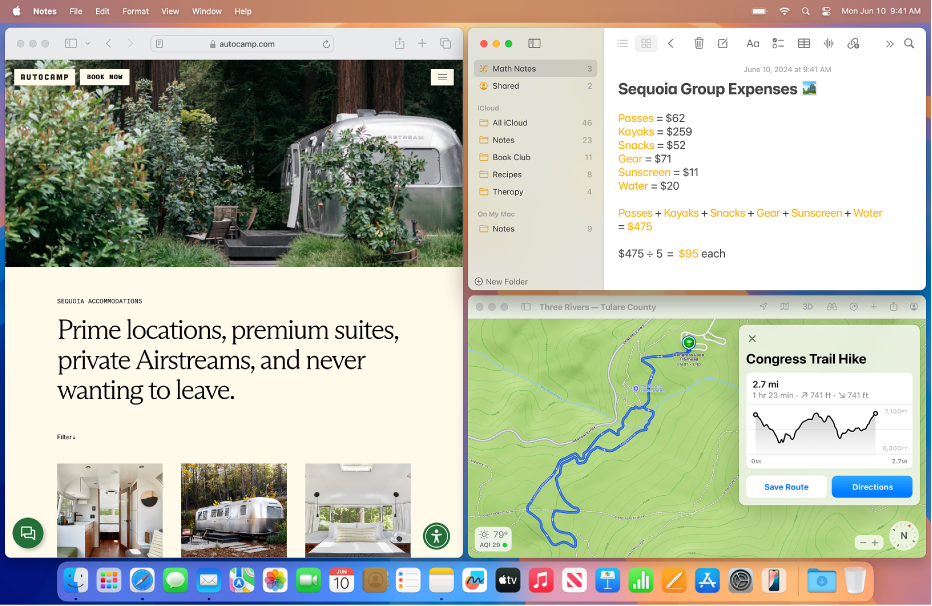
Στο macOS Sequoia 15 ή μεταγενέστερη έκδοση, μπορείτε να χρησιμοποιήσετε οποιαδήποτε από τις ακόλουθες μεθόδους για παράθεση παραθύρων σε Mac:
Σύρετε το παράθυρο στο άκρο της οθόνης.
Πατήστε το πλήκτρο Option ενώ σύρετε το παράθυρο στην επισημασμένη περιοχή.
Χρησιμοποιήστε το πράσινο κουμπί στην πάνω αριστερή γωνία του παραθύρου.
Χρησιμοποιήστε τις επιλογές μενού.
Χρήση συντομεύσεων πληκτρολογίου. Ανατρέξτε στην ενότητα Εικονίδια παράθεσης παραθύρων και συντομεύσεις πληκτρολογίου στο Mac.
Παράθεση παραθύρων με μεταφορά στις γωνίες της οθόνης
Για παράθεση ενός παραθύρου, σύρετε το παράθυρο σε ένα άκρο της οθόνης –πάνω, αριστερά, δεξιά– ή σε οποιαδήποτε γωνία της οθόνης.
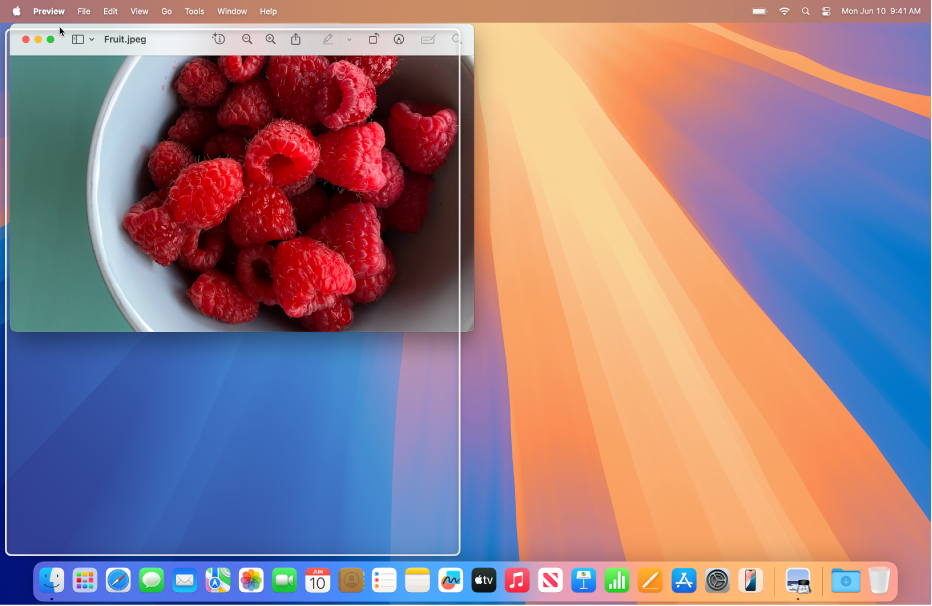
Σύρετε ένα παράθυρο σε ένα άκρο της οθόνης.
Αφήστε το παράθυρο όταν εμφανιστεί η επισημασμένη περιοχή.
Το παράθυρο θα κλειδώσει στη θέση του όταν ο δείκτης φτάσει στο άκρο της οθόνης.
Μπορείτε να ενεργοποιήσετε ή να απενεργοποιήσετε αυτήν τη δυνατότητα παράθεσης παραθύρων. Δείτε την ενότητα Αλλαγή των ρυθμίσεων παράθεσης παραθύρων.
Παράθεση παραθύρου με πάτημα του Option και μεταφορά του παραθύρου στην επισημασμένη περιοχή
Για ταχύτερη παράθεση παραθύρων, πατήστε το πλήκτρο Option ενώ σύρετε ένα παράθυρο προς ένα άκρο της οθόνης –πάνω, αριστερά, δεξιά– ή σε οποιαδήποτε γωνία της οθόνης.

Κρατήστε πατημένο το πλήκτρο Option.
Σύρετε το παράθυρο προς την περιοχή όπου θέλετε να τοποθετηθεί.
Αφήστε το παράθυρο όταν βρίσκεται στην επισημασμένη περιοχή.
Μπορείτε να ενεργοποιήσετε ή να απενεργοποιήσετε αυτήν τη δυνατότητα παράθεσης παραθύρων. Δείτε την ενότητα Αλλαγή των ρυθμίσεων παράθεσης παραθύρων.
Παράθεση παραθύρων με το πράσινο κουμπί
Το πράσινο κουμπί στην πάνω αριστερή γωνία κάθε παραθύρου προσφέρει μια σειρά από επιλογές διάταξης που μπορείτε να χρησιμοποιήσετε για γρήγορη παράθεση ενός ή περισσότερων παραθύρων.
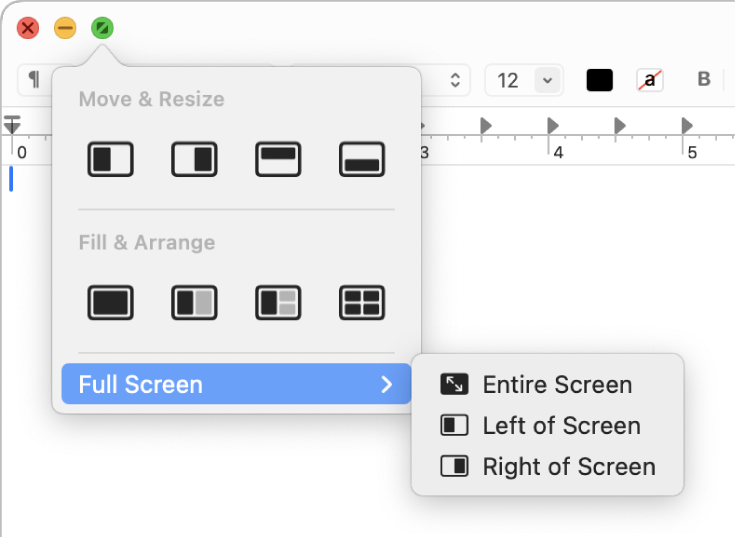
Κρατήστε τον δείκτη πάνω στο πράσινο κουμπί στην πάνω αριστερή γωνία του ενεργού παραθύρου.
Αν θέλετε να δείτε πρόσθετες διατάξεις, πατήστε το πλήκτρο Option.
Κάντε ένα από τα ακόλουθα:
Παράθεση του ενεργού παραθύρου: Κάντε κλικ σε μια διάταξη στο τμήμα «Μετακίνηση και αλλαγή μεγέθους».
Παράθεση πολλών παραθύρων: Κάντε κλικ σε μια διάταξη στο τμήμα «Γέμισμα και διευθέτηση».
Παράθεση σε πλήρη οθόνη: Κρατήστε τον δείκτη πάνω στο στοιχείο «Πλήρης οθόνη» και μετά επιλέξτε μια ρύθμιση.
Κεντράρισμα του ενεργού παραθύρου: Πατήστε το πλήκτρο Option και μετά κάντε κλικ στο
 στο τμήμα «Γέμισμα και διευθέτηση».
στο τμήμα «Γέμισμα και διευθέτηση».Γέμισμα του γραφείου εργασίας με το ενεργό παράθυρο: Κάντε κλικ στο
 στο τμήμα «Γέμισμα και διευθέτηση».
στο τμήμα «Γέμισμα και διευθέτηση».
Παράθεση παραθύρων με επιλογές μενού
Μπορείτε να τοποθετήσετε σε παράθεση ένα ή περισσότερα παράθυρα επιλέγοντας ρυθμίσεις στο μενού «Παράθυρο» της γραμμής μενού.
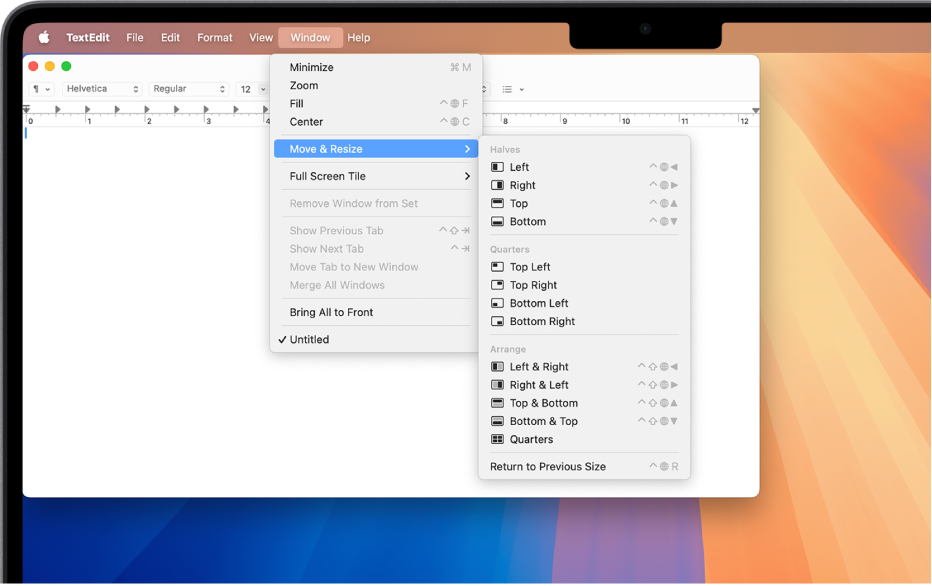
Βεβαιωθείτε ότι το παράθυρο προς παράθεση είναι ενεργό.
Επιλέξτε Παράθυρο στη γραμμή μενού και μετά κάντε ένα από τα παρακάτω:
Παράθεση του ενεργού παραθύρου: Κρατήστε τον δείκτη πάνω στο στοιχείο «Μετακίνηση και αλλαγή μεγέθους» και μετά επιλέξτε μια διάταξη στο τμήμα «Στα μισά» ή «Τέταρτα».
Παράθεση πολλών παραθύρων: Κρατήστε τον δείκτη πάνω στο στοιχείο «Μετακίνηση και αλλαγή μεγέθους» και μετά επιλέξτε μια διάταξη στο τμήμα «Διευθέτηση». Πατήστε το πλήκτρο Option για να δείτε πρόσθετες διατάξεις στο τμήμα «Διευθέτηση».
Κεντράρισμα του ενεργού παραθύρου στο γραφείο εργασίας: Επιλέξτε «Κεντράρισμα».
Γέμισμα του γραφείου εργασίας με το ενεργό παράθυρο: Επιλέξτε «Γέμισμα».
Παράθεση σε πλήρη οθόνη: Κρατήστε τον δείκτη πάνω στο «Πλακίδιο πλήρους οθόνης» και μετά επιλέξτε μια ρύθμιση.