
Τρόποι προβολής στοιχείων σε παράθυρα του Finder
Υπάρχουν τέσσερις τρόποι για να προβάλλετε στοιχεία σε ένα παράθυρο του Finder: ως εικονίδια, ως λίστα, σε στήλες ή σε προβολή Cover Flow. Για να επιλέξετε προβολή, χρησιμοποιήστε τα κουμπιά προβολών στο επάνω μέρος του παραθύρου του Finder:
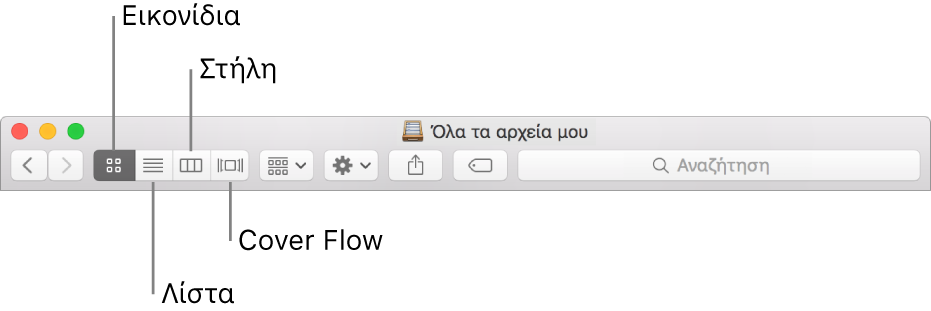
Στις τέσσερις προβολές υπάρχουν πρόσθετες διαδικασίες για να προσαρμόζετε τον τρόπο με τον οποίο εμφανίζονται τα στοιχεία σας.
Ταξινόμηση στοιχείων, τακτοποίηση εικονιδίων και αλλαγή μεγέθους στηλών
Οι ρυθμίσεις σας για ταξινόμηση και τακτοποίηση στοιχείων σε έναν φάκελο ισχύουν μέχρι να τις αλλάξετε. Για παράδειγμα, αν ταξινομήσετε τον φάκελο σας «Έγγραφα» κατά «Ημερομηνία προσθήκης», την επόμενη φορά που θα προβάλετε τον φάκελο «Έγγραφα» αυτός θα είναι ταξινομημένος κατά «Ημερομηνία προσθήκης».
Ταξινόμηση στοιχείων: Σε οποιαδήποτε προβολή, επιλέξτε «Προβολή» > «Εμφάνιση επιλογών προβολής», κάντε κλικ στο αναδυόμενο μενού «Ταξινόμηση κατά» και μετά επιλέξτε τη σειρά ταξινόμησης, για παράδειγμα «Ημερομηνία τροποποίησης» ή «Όνομα». Σε προβολή Λίστας και Cover Flow, μετακινήστε τον δείκτη πάνω στο όνομα στήλης βάσει της οποίας θέλετε να πραγματοποιηθεί η ταξινόμηση και μετά κάντε κλικ σε αυτό. Κάντε πάλι κλικ στο όνομα στήλης για αντιστροφή της σειράς ταξινόμησης.
Τακτοποίηση στοιχείων: Σε οποιαδήποτε προβολή, κάντε κλικ στο κουμπί διευθέτησης στοιχείων
 και μετά κάντε μια επιλογή, όπως «Ημερομηνία δημιουργίας» ή «Μέγεθος».
και μετά κάντε μια επιλογή, όπως «Ημερομηνία δημιουργίας» ή «Μέγεθος».Διατήρηση φακέλων στο πάνω μέρος: Κατά την τακτοποίηση κατά όνομα, μπορείτε να επιλέξετε τη διατήρηση φακέλων (σε αλφαβητική σειρά) στην κορυφή της λίστας. Επιλέξτε «Finder» > «Προτιμήσεις», κάντε κλικ στα «Προηγμένα» και μετά επιλέξτε το πλαίσιο επιλογής «Διατήρηση φακέλων στην κορυφή στην ταξινόμηση κατά όνομα».
Τακτοποίηση εικονιδίων: Σε προβολή εικονιδίων, επιλέξτε «Προβολή» > «Διευθέτηση».
Αλλαγή μεγέθους στηλών: Σε προβολή λίστας, προβολή στηλών και προβολή Cover Flow, σύρετε τη γραμμή που βρίσκεται ανάμεσα στις επικεφαλίδες των στηλών.
Για να επεκτείνετε μια στήλη ώστε να εμφανίζονται ολόκληρα τα ονόματα αρχείων, κάντε διπλό κλικ στο διαχωριστικό της στήλης.
Εμφάνιση ή απόκρυψη στηλών: Σε προβολή Λίστας και Cover Flow, κάντε Control-κλικ σε οποιαδήποτε στήλη για προβολή όλων των διαθέσιμων στηλών. Επιλέξτε ένα όνομα στήλης για εμφάνιση ή απόκρυψη της στήλης (οι ορατές στήλες έχουν ένα σημάδι επιλογής δίπλα στο όνομά τους).
Περαιτέρω προσαρμογή της προβολής εικονιδίων, λίστας, στηλών ή Cover Flow
Μπορείτε να προσαρμόσετε κάθε προβολή σύμφωνα με τις προτιμήσεις σας. Για παράδειγμα, μπορείτε να αλλάξετε το μέγεθος του κειμένου στα ονόματα αρχείων και, σε ορισμένες προβολές, να αλλάξετε το μέγεθος των εικονιδίων των αρχείων.
Ανοίξτε ένα παράθυρο Finder, επιλέξτε τον φάκελο που θέλετε να αλλάξετε και μετά κάντε κλικ σε ένα κουμπί «Προβολή». Εικονίδια, Λίστα, Στήλη ή Cover Flow.
Επιλέξτε «Προβολή» > «Εμφάνιση επιλογών προβολής» και μετά ορίστε τις επιλογές που θέλετε.
Για άνοιγμα πάντα του φακέλου σε αυτήν την προβολή: Επιλέξτε το πλαίσιο επιλογής «Άνοιγμα πάντα στο».
Για άνοιγμα και των υποφακέλων σε αυτήν την προβολή: Επιλέξτε το πλαίσιο επιλογής «Περιήγηση σε».
Αν ένας υποφάκελος ανοίγει σε διαφορετική προβολή, επιλέξτε τον υποφάκελο, μετά επιλέξτε «Προβολή» > «Εμφάνιση επιλογών προβολής» και έπειτα αποεπιλέξτε τα πλαίσια επιλογής «Άνοιγμα πάντα σε» και «Περιήγηση σε». Τα πλαίσια επιλογής πρέπει να είναι επιλεγμένα για τον κύριο φάκελο και αποεπιλεγμένα για τον υποφάκελο.
Ορισμός επιλογών προβολής εικονιδίου: Αλλαγή μεγέθους εικονιδίου, απόστασης πλέγματος, μεγέθους κειμένου και άλλα.
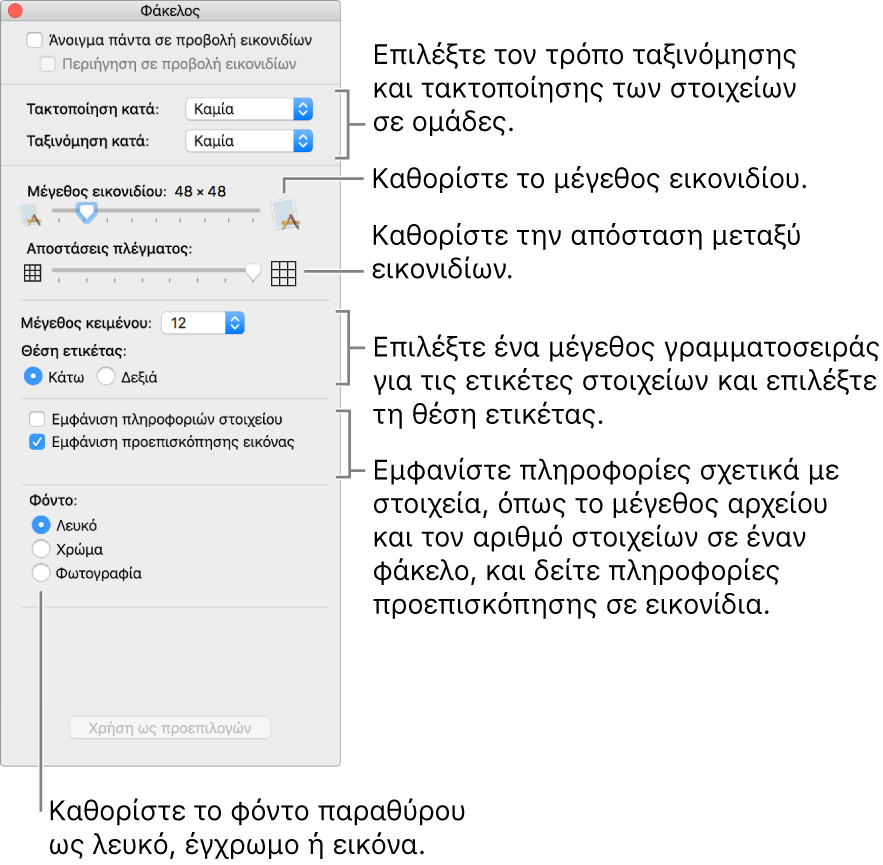
Ορισμός επιλογών προβολής Λίστας ή προβολής Cover Flow: Αλλαγή μεγέθους εικονιδίου, μεγέθους κειμένου, των στηλών που εμφανίζονται και άλλα. (Οι επιλογές προβολής Λίστας και προβολής Cover view είναι οι ίδιες.)
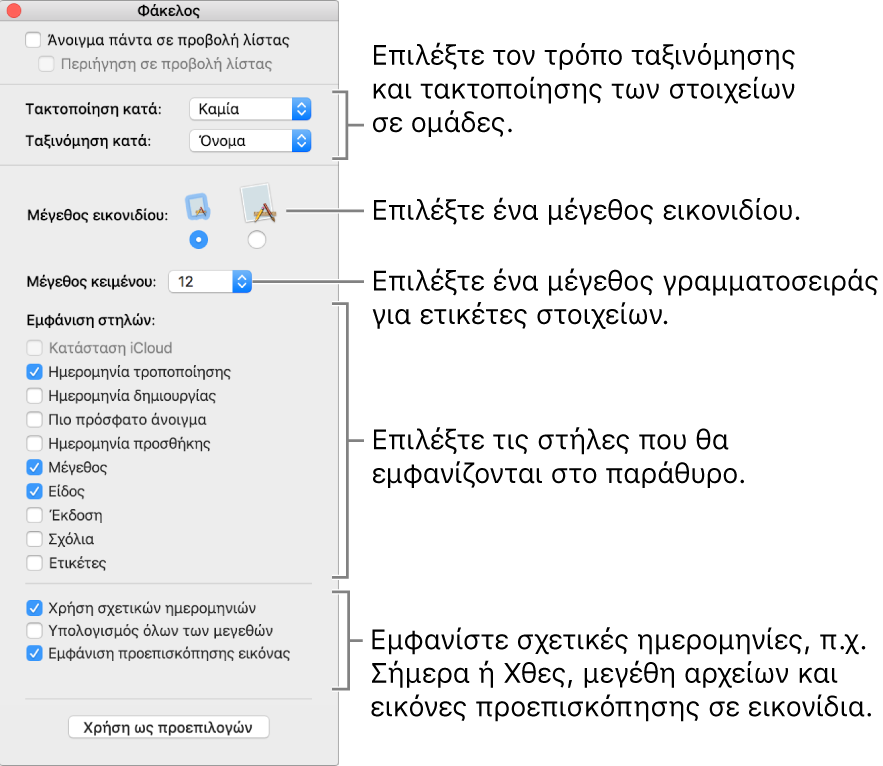
Ορισμός επιλογών προβολής Στήλης: Αλλαγή μεγέθους εικονιδίου, του εάν θα εμφανίζονται εικονίδια ή όχι και μιας στήλης προεπισκόπησης. Όλες οι στήλες εμφανίζουν τις επιλεγμένες ρυθμίσεις σας.
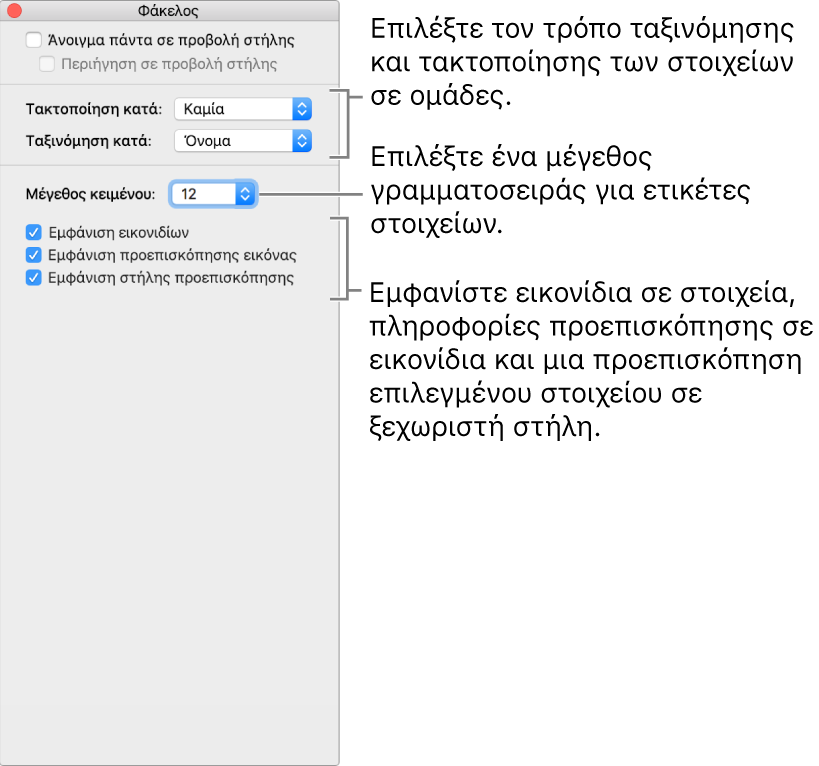
Για να εφαρμόσετε αυτές τις ρυθμίσεις για όλους τους φακέλους του Finder που χρησιμοποιούν σε αυτήν την προβολή, κάντε κλικ στη «Χρήση ως προεπιλογών». Το κουμπί «Χρήση ως προεπιλογών» δεν εμφανίζεται στην προβολή Στήλες.
Για παράδειγμα, αν ορίσετε επιλογές για την προβολή Εικονιδίου και μετά κάνετε κλικ στη «Χρήση ως προεπιλογών», όλοι οι φάκελοι που χρησιμοποιούν την προβολή Εικονιδίου θα εμφανίζονται με τις ίδιες επιλογές.
Για να εμφανίζεται πάντα ο φάκελος «Βιβλιοθήκη», επιλέξτε «Μετάβαση» > «Αφετηρία» για άνοιγμα του φακέλου Αφετηρίας, επιλέξτε «Προβολή» > «Εμφάνιση επιλογών προβολής» και μετά επιλέξτε το πλαίσιο επιλογής «Εμφάνιση του φακέλου «Βιβλιοθήκη»».