
Διαχείριση τοποθεσιών δικτύου στο Mac
Στο Mac σας, χρησιμοποιήστε τοποθεσίες δικτύου για δημιουργία και εναλλαγή μεταξύ διαφορετικών συνόλων ρυθμίσεων δικτύου (macOS 13.1 ή μεταγενέστερη έκδοση).
Πότε να χρησιμοποιείτε τοποθεσίες δικτύου
Από προεπιλογή, το Mac σας χρησιμοποιεί την τοποθεσία «Αυτόματα», η οποία περιλαμβάνει όλες τις ανιχνευμένες υπηρεσίες δικτύου. Στις περισσότερες περιπτώσεις, μπορείτε να χρησιμοποιήσετε απλώς την προεπιλεγμένη τοποθεσία «Αυτόματα» και δεν χρειάζεται να διαμορφώσετε επιπλέον τοποθεσίες.
Αν χρειάζεται να χρησιμοποιήσετε την ίδια υπηρεσία δικτύου με διαφορετικές ρυθμίσεις, μπορείτε να διαμορφώσετε ξεχωριστές τοποθεσίες ώστε να μπορείτε να κάνετε γρήγορη εναλλαγή μεταξύ τους. Εδώ είναι κάποια παραδείγματα σχετικά με το πότε μπορεί να θέλετε να διαμορφώσετε μια επιπρόσθετη τοποθεσία δικτύου:
Χρησιμοποιείτε τον ίδιο τύπο δικτύου (όπως Ethernet) στη δουλειά και στο σπίτι, αλλά οι ρυθμίσεις που χρησιμοποιείτε στη δουλειά δεν επιτρέπουν στο Mac σας να συνδέεται αυτόματα στον ίδιο τύπο δικτύου στο σπίτι.
Το Mac σας συνδέεται σε περισσότερους από έναν τύπο υπηρεσίας δικτύου (όπως Wi-Fi και Ethernet) στη δουλειά και στο σπίτι, αλλά στη δουλειά θέλετε το Mac σας να προσπαθεί να συνδέεται στο δίκτυο Ethernet πρώτα, ενώ στο σπίτι θέλετε το Mac σας να προσπαθεί να συνδέεται στο δίκτυο Wi-Fi πρώτα. Με άλλα λόγια, θέλετε να ορίσετε μια διαφορετική σειρά υπηρεσίας για κάθε τοποθεσία.
Το Mac σας δεν συνδέεται στο δίκτυό σας και θέλετε να επαναφέρετε γρήγορα τις ρυθμίσεις δικτύου σας για λόγους δοκιμής, χωρίς να χάσετε τις τρέχουσες ρυθμίσεις δικτύου σας.
Δημιουργία τοποθεσία δικτύου
Στο Mac σας, επιλέξτε το μενού Apple

 στην πλαϊνή στήλη. (Ίσως χρειαστεί να κάνετε κύλιση προς τα κάτω.)
στην πλαϊνή στήλη. (Ίσως χρειαστεί να κάνετε κύλιση προς τα κάτω.)Κάντε κλικ στο αναδυόμενο μενού «Ενέργεια»
 και μετά επιλέξτε «Τοποθεσίες» > «Επεξεργασία τοποθεσιών».
και μετά επιλέξτε «Τοποθεσίες» > «Επεξεργασία τοποθεσιών».Κάντε κλικ στο
 , εισαγάγετε ένα όνομα για την τοποθεσία και μετά κάντε κλικ στο «Τέλος».
, εισαγάγετε ένα όνομα για την τοποθεσία και μετά κάντε κλικ στο «Τέλος».Εισάγετε ρυθμίσεις για κάθε υπηρεσία δικτύου που θέλετε να χρησιμοποιήσετε στη νέα τοποθεσία.
Εναλλαγή σε διαφορετική τοποθεσία δικτύου
Στο Mac σας, κάντε ένα από τα εξής:
Χρήση του μενού Apple για εναλλαγή τοποθεσιών: Επιλέξτε το μενού Apple

Σημείωση: Το στοιχείο μενού «Τοποθεσία» εμφανίζεται μόνο εάν έχετε δημιουργήσει επιπρόσθετες τοποθεσίες δικτύου.
Χρήση των ρυθμίσεων Δικτύου για εναλλαγή τοποθεσιών: Επιλέξτε το μενού Apple

 στην πλαϊνή στήλη (ίσως χρειαστεί να κάνετε κύλιση προς τα κάτω), κάντε κλικ στο αναδυόμενο μενού ενεργειών
στην πλαϊνή στήλη (ίσως χρειαστεί να κάνετε κύλιση προς τα κάτω), κάντε κλικ στο αναδυόμενο μενού ενεργειών  , επιλέξτε «Τοποθεσίες» και μετά επιλέξτε μια τοποθεσία.
, επιλέξτε «Τοποθεσίες» και μετά επιλέξτε μια τοποθεσία.
Μετονομασία τοποθεσίας δικτύου
Στο Mac σας, επιλέξτε το μενού Apple

 στην πλαϊνή στήλη. (Ίσως χρειαστεί να κάνετε κύλιση προς τα κάτω.)
στην πλαϊνή στήλη. (Ίσως χρειαστεί να κάνετε κύλιση προς τα κάτω.)Κάντε κλικ στο αναδυόμενο μενού «Ενέργεια»
 και μετά επιλέξτε «Τοποθεσίες» > «Επεξεργασία τοποθεσιών».
και μετά επιλέξτε «Τοποθεσίες» > «Επεξεργασία τοποθεσιών».Επιλέξτε την τοποθεσία που θέλετε να μετονομάσετε, κάντε κλικ στο αναδυόμενο μενού «Περισσότερα»
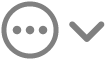 και μετά επιλέξτε «Μετονομασία τοποθεσίας».
και μετά επιλέξτε «Μετονομασία τοποθεσίας».Εισαγάγετε ένα νέο όνομα για την τοποθεσία και μετά κάντε κλικ στο «Τέλος».
Δημιουργία διπλότυπης τοποθεσίας δικτύου
Στο Mac σας, επιλέξτε το μενού Apple

 στην πλαϊνή στήλη. (Ίσως χρειαστεί να κάνετε κύλιση προς τα κάτω.)
στην πλαϊνή στήλη. (Ίσως χρειαστεί να κάνετε κύλιση προς τα κάτω.)Κάντε κλικ στο αναδυόμενο μενού «Ενέργεια»
 και μετά επιλέξτε «Τοποθεσίες» > «Επεξεργασία τοποθεσιών».
και μετά επιλέξτε «Τοποθεσίες» > «Επεξεργασία τοποθεσιών».Επιλέξτε την τοποθεσία για την οποία θέλετε να δημιουργήσετε διπλότυπο, κάντε κλικ στο αναδυόμενο μενού «Περισσότερα»
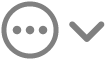 και μετά επιλέξτε «Δημιουργία διπλότυπης τοποθεσίας».
και μετά επιλέξτε «Δημιουργία διπλότυπης τοποθεσίας».Εισαγάγετε ένα όνομα για τη νέα τοποθεσία και μετά κάντε κλικ στο «Τέλος».
Αφαίρεση τοποθεσίας δικτύου
Στο Mac σας, επιλέξτε το μενού Apple

 στην πλαϊνή στήλη. (Ίσως χρειαστεί να κάνετε κύλιση προς τα κάτω.)
στην πλαϊνή στήλη. (Ίσως χρειαστεί να κάνετε κύλιση προς τα κάτω.)Κάντε κλικ στο αναδυόμενο μενού «Ενέργεια»
 και μετά επιλέξτε «Τοποθεσίες» > «Επεξεργασία τοποθεσιών».
και μετά επιλέξτε «Τοποθεσίες» > «Επεξεργασία τοποθεσιών».Επιλέξτε την τοποθεσία που θέλετε να αφαιρέσετε, κάντε κλικ στο
 και μετά κάντε κλικ στο «Τέλος».
και μετά κάντε κλικ στο «Τέλος».