
Επιλογή της εικόνας λογαριασμού Apple σας στο Mac
Μπορείτε να ορίσετε μια φωτογραφία, memoji, emoji ή άλλη εικόνα ως εικόνα του λογαριασμού Apple σας. Η εικόνα λογαριασμού Apple σας εμφανίζεται επίσης ως εικόνα του ονόματος χρήστη σας στο Mac σας και ως εικόνα για την κάρτα σας στις Επαφές.

Στο Mac σας, επιλέξτε το μενού Apple

Αν δεν εμφανίζεται το όνομά σας, κάντε κλικ στη «Σύνδεση», εισαγάγετε τη διεύθυνση email ή τον αριθμό τηλεφώνου του λογαριασμού Apple σας και μετά εισαγάγετε το συνθηματικό σας.
Κάντε κλικ στην τρέχουσα εικόνα του λογαριασμού Apple σας.
Εμφανίζονται οι επιλογές εικόνας του λογαριασμού Apple.
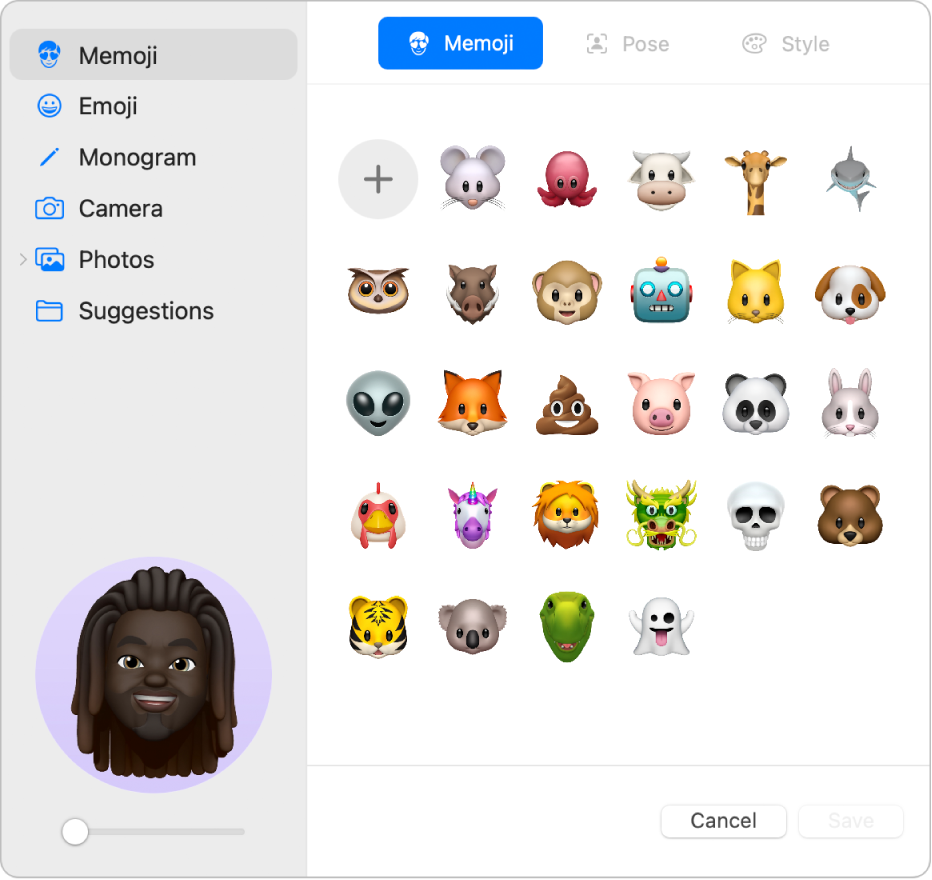
Κάντε ένα από τα εξής:
Επιλέξτε ένα Memoji: Κάντε κλικ στα «Memoji» στην πλαϊνή στήλη και μετά κάντε κλικ σε ένα από τα εμφανιζόμενα memoji ή animoji, ή κάντε κλικ στο
 . Επιλέξτε και προσαρμόστε τα χαρακτηριστικά του προσώπου και άλλα στοιχεία, όπως ρούχα, και μετά κάντε κλικ στο «Τέλος». Κάντε κλικ στην «Πόζα» για να επιλέξετε την πόζα για το Memoji ή Animoji σας. Κάντε κλικ στο «Στιλ» για να ορίσετε ένα χρώμα φόντου.
. Επιλέξτε και προσαρμόστε τα χαρακτηριστικά του προσώπου και άλλα στοιχεία, όπως ρούχα, και μετά κάντε κλικ στο «Τέλος». Κάντε κλικ στην «Πόζα» για να επιλέξετε την πόζα για το Memoji ή Animoji σας. Κάντε κλικ στο «Στιλ» για να ορίσετε ένα χρώμα φόντου.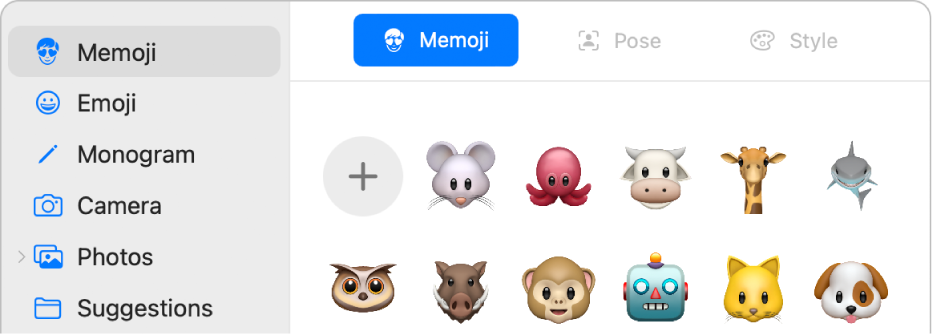
Συμβουλή: Προσθέστε κίνηση στην εικόνα εισόδου χρήστη. Καθορίστε ένα memoji ή animoji ως την εικόνα του λογαριασμού Apple σας, και θα εμφανίζεται ως ενεργό κάθε φορά που πραγματοποιείτε είσοδο στον λογαριασμό χρήστη σας.
Επιλέξτε ένα emoji: Κάντε κλικ στα «Emoji» στην πλαϊνή στήλη και μετά κάντε κλικ σε ένα από τα εμφανιζόμενα emoji, ή κάντε κλικ στο
 και μετά επιλέξτε ένα emoji. Κάντε κλικ στο «Στιλ» και μετά επιλέξτε ένα χρώμα φόντου.
και μετά επιλέξτε ένα emoji. Κάντε κλικ στο «Στιλ» και μετά επιλέξτε ένα χρώμα φόντου.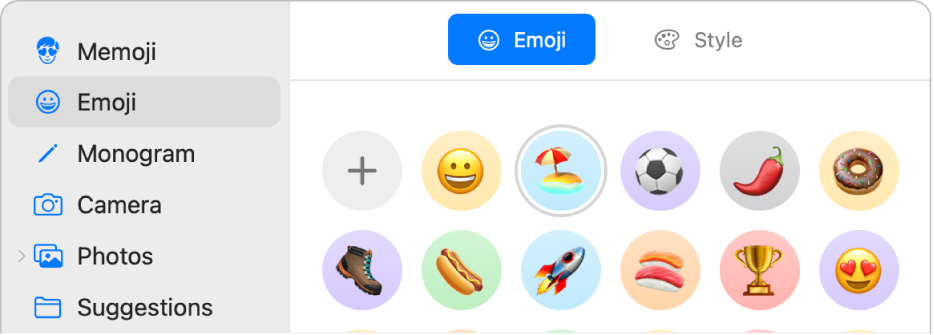
Επιλέξτε ένα μονόγραμμα: Κάντε κλικ στο «Μονόγραμμα» στην πλαϊνή στήλη, επιλέξτε ένα χρώμα φόντου και μετά εισαγάγετε έως δύο αρχικά.
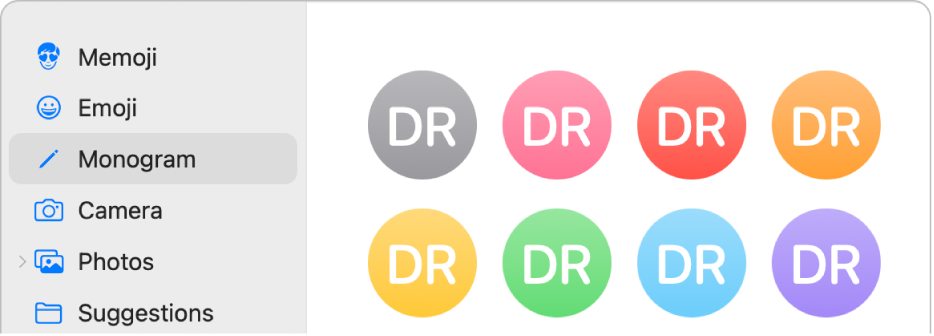
Τραβήξτε μια φωτογραφία με την κάμερα στο Mac σας: Κάντε κλικ στην «Κάμερα» στην πλαϊνή στήλη, ρυθμίστε τη λήψη σας και μετά κάντε κλικ στο κουμπί κάμερας. Μπορείτε να τραβήξετε ξανά τη φωτογραφία όσες φορές θέλετε.

Επιλέξτε μια φωτογραφία από τη βιβλιοθήκη Φωτογραφιών σας: Κάντε κλικ στις «Φωτογραφίες» στην πλαϊνή στήλη και μετά επιλέξτε μια φωτογραφία. Για να δείτε φωτογραφίες από ένα συγκεκριμένο άλμπουμ, κάντε κλικ στα «Άλμπουμ» στην πλαϊνή στήλη και μετά επιλέξτε μια φωτογραφία.
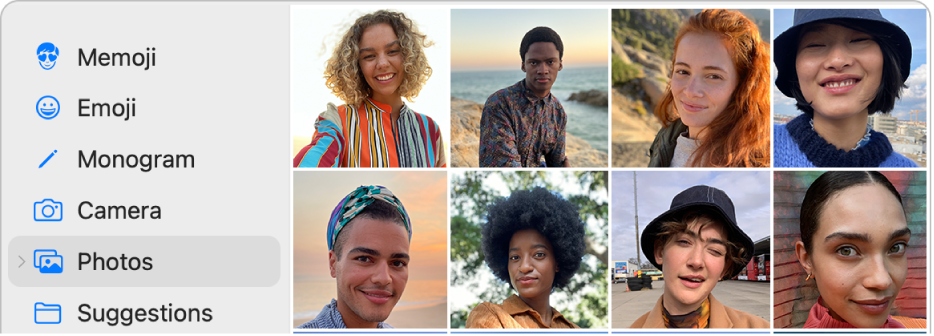
Συμβουλή: Για γρήγορη αντικατάσταση της τρέχουσας εικόνας λογαριασμού Apple με μια εικόνα στο γραφείο εργασίας σας, σύρετε την εικόνα από το γραφείο εργασίας ή από το παράθυρο του Finder και αποθέστε τη στην τρέχουσα φωτογραφία στην πλαϊνή στήλη.
Επιλέξτε μια προτεινόμενη εικόνα: Κάντε κλικ στις «Προτάσεις» στην πλαϊνή στήλη και μετά επιλέξτε μια φωτογραφία.
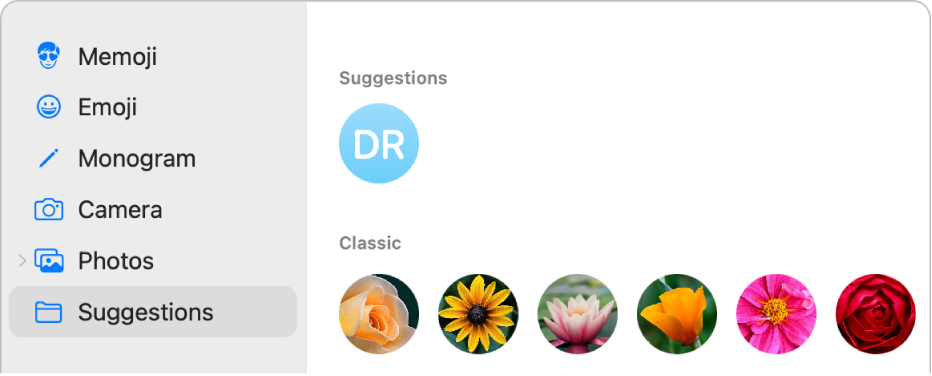
Αφού επιλέξετε μια εικόνα, μπορείτε να προσαρμόσετε την εμφάνισή της κάνοντας οποιοδήποτε από τα εξής στην πλαϊνή στήλη:
Προσαρμογή της θέσης της εικόνας: Σύρετε την εικόνα τριγύρω εντός του κύκλου.
Μεγέθυνση ή σμίκρυνση: Σύρετε το ρυθμιστικό προς τα αριστερά ή δεξιά.
Όταν τελειώσετε, κάντε κλικ στην «Αποθήκευση».
Συμβουλή: Μπορείτε να κοινοποιείτε την εικόνα λογαριασμού Apple σας ή μια άλλη εικόνα στα μηνύματα που στέλνετε. Ανατρέξτε στην ενότητα Κοινοποίηση ονόματος και φωτογραφίας στα Μηνύματα.
Για πληροφορίες σχετικά με την αλλαγή των ρυθμίσεων του λογαριασμού Apple σας στον ιστότοπο Λογαριασμού Apple, ανατρέξτε στη σελίδα Λογαριασμού Apple σας.
Για πληροφορίες σχετικά με την αλλαγή των ρυθμίσεων του λογαριασμού Apple χρησιμοποιώντας το iPhone ή το iPad σας, ανατρέξτε στην ενότητα Σύνδεση και διαχείριση του λογαριασμού Apple σας σε iPhone ή Σύνδεση και διαχείριση του λογαριασμού Apple σας σε iPad.