
Χρήση του τμήματος Προεπισκόπησης στο Finder σε Mac
Στο τμήμα «Προεπισκόπηση» ενός παραθύρου του Finder, λαμβάνετε μια προεπισκόπηση των όσων περιέχει ένα έγγραφο ή πώς φαίνεται μια εικόνα, και μια αναλυτική λίστα όλων των μεταδεδομένων του αρχείου. Είναι χρήσιμο για έλεγχο λεπτομερειών όπως η ημερομηνία δημιουργίας του εγγράφου, ο τύπος της κάμερας ή το μοντέλο φακού που χρησιμοποιήθηκε για μια φωτογραφία και πολλά άλλα. Υπάρχουν επίσης κουμπιά Γρήγορων ενεργειών, στα οποία μπορείτε να κάνετε κλικ για πραγματοποίηση συγκεκριμένων εργασιών χωρίς άνοιγμα μιας εφαρμογής, απευθείας από το Finder.
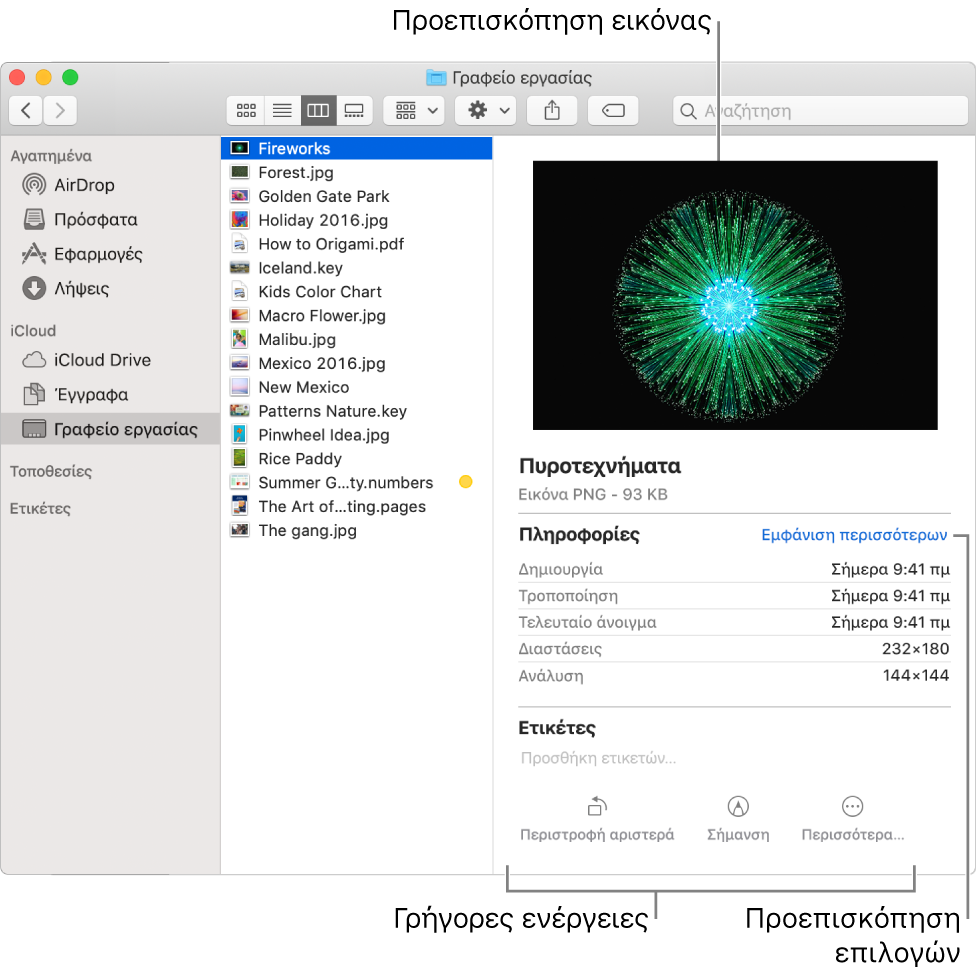
Στο Mac σας, κάντε κλικ στο εικονίδιο του Finder
 στο Dock για να ανοίξετε ένα παράθυρο του Finder.
στο Dock για να ανοίξετε ένα παράθυρο του Finder.Επιλέξτε τον φάκελο ή το αρχείο.
Αν δεν βλέπετε το τμήμα «Προεπισκόπηση» στα δεξιά, επιλέξτε «Προβολή» > «Εμφάνιση προεπισκόπησης».
Επιλέξτε «Προβολή» > «Εμφάνιση επιλογών προεπισκόπησης» και μετά επιλέξτε τα πλαίσια επιλογής για τις ρυθμίσεις που θέλετε να εμφανιστούν για το αρχείο που επιλέξατε (οι διαθέσιμες επιλογές εξαρτώνται από τον τύπο αρχείου).
Αν θέλετε να εκτελέσετε κάποιες εργασίες στο αρχείο απευθείας από τον πίνακα (π.χ. περιστροφή εικόνας ή δημιουργία PDF), βεβαιωθείτε ότι είναι επιλεγμένο το πλαίσιο επιλογής «Εμφάνιση των Γρήγορων ενεργειών». Δείτε την ενότητα Εκτέλεση γρήγορων ενεργειών στο Finder.
Συμβουλή: Αλλάξτε το μέγεθος του τμήματος Προεπισκόπησης μεταφέροντας τη διαχωριστική γραμμή που βρίσκεται μεταξύ των αρχείων και φακέλων και των λεπτομερειών προεπισκόπησης. Σύρετε τη διαχωριστική γραμμή εντελώς προς τα δεξιά για να κλείσετε το τμήμα Προεπισκόπησης.