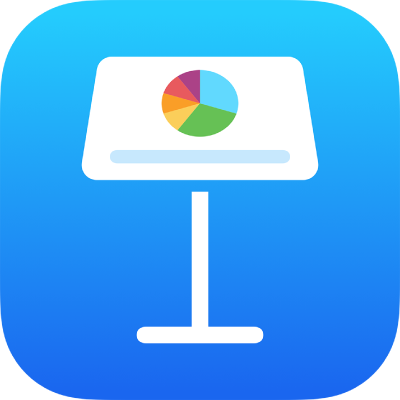
Προσθήκη και επεξεργασία διατάξεων σλάιντ στο Keynote στο iPad
Τα πρότυπα σλάιντ που χρησιμοποιούνται σε κάθε θέμα του Keynote βασίζονται σε διατάξεις σλάιντ. Όταν θέλετε να προσθέσετε ένα σλάιντ στην παρουσίασή σας που έχει συγκεκριμένα στοιχεία, για παράδειγμα τίτλο και υπότιτλο, λίστα με κουκκίδες ή μια εικόνα, επιλέγετε τη διάταξη σλάιντ που ταιριάζει περισσότερο στην όψη και την αίσθηση που επιθυμείτε. Στη συνέχεια, αντικαθιστάτε τα δεσμευτικά θέσης και πραγματοποιείτε όποιες άλλες αλλαγές είναι απαραίτητες. Θα αλλάξει μόνο το σλάιντ στην παρουσίασή σας – η διάταξη σλάιντ παραμένει στην αρχική της κατάσταση.
Αν προσθέσετε νέες εικόνες, κείμενο και άλλα αντικείμενα σε μια διάταξη σλάιντ, αυτά τα αντικείμενα γίνονται μέρος του φόντου του σλάιντ και δεν είναι δυνατή η επεξεργασία τους στην παρουσίασή σας. Αν θέλετε το κείμενο, τα σχήματα ή οι εικόνες σε μια διάταξη σλάιντ να είναι επεξεργάσιμα στην παρουσίασή σας, πρέπει να τα προσθέσετε στη διάταξη ως δεσμευτικά θέσης.
Μπορείτε να κάνετε αλλαγές του ίδιου τύπου σε μια διάταξη σλάιντ όπως αυτές που κάνετε σε ένα κανονικό σλάιντ –για παράδειγμα, τροποποίηση της εμφάνισης του κειμένου, αλλαγή του φόντου στο σλάιντ και αλλαγή του μεγέθους των εικόνων. Οι αλλαγές εμφανίζονται σε κάθε σλάιντ της παρουσίασης που βασίζεται σε αυτή τη διάταξη.
Προσθήκη νέας διάταξης σλάιντ
Αγγίξτε οποιαδήποτε κενή περιοχή σε ένα σλάιντ και μετά αγγίξτε «Επεξεργασία διάταξης σλάιντ».
Αγγίξτε
 στο κάτω μέρος του πλοηγού σλάιντ και μετά αγγίξτε για να επιλέξετε μια υπάρχουσα διάταξη σλάιντ που είναι παρόμοια με αυτήν που θέλετε.
στο κάτω μέρος του πλοηγού σλάιντ και μετά αγγίξτε για να επιλέξετε μια υπάρχουσα διάταξη σλάιντ που είναι παρόμοια με αυτήν που θέλετε.Αν δεν βλέπετε τον πλοηγό σλάιντ, αγγίξτε «Διατάξεις σλάιντ» στην πάνω αριστερή γωνία της οθόνης.
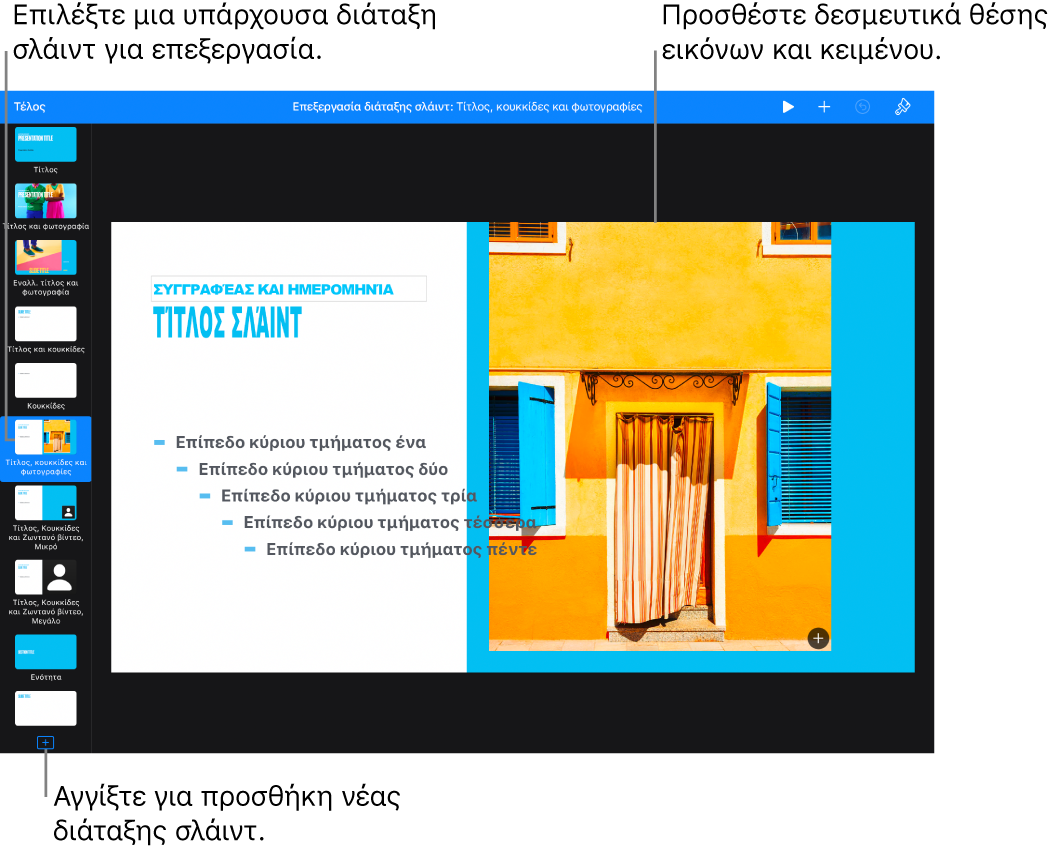
Πληκτρολογήστε ένα όνομα για τη νέα διάταξη σλάιντ και μετά αγγίξτε «Τέλος».
Τροποποιήστε τη διάταξη σλάιντ με όποιον τρόπο θέλετε προσθέτοντας κείμενο, εικόνες, σχήματα, δεσμευτικά θέσης και άλλα αντικείμενα.
Δείτε την ενότητα «Προσθήκη δεσμευτικών θέσης κειμένου και πολυμέσων» παρακάτω.
Όταν τελειώσετε την επεξεργασία, αγγίξτε «Τέλος».
Προσθήκη δεσμευτικών θέσης κειμένου και πολυμέσων
Αγγίξτε το φόντο οποιουδήποτε σλάιντ (ώστε να μην είναι τίποτα επιλεγμένο) και μετά αγγίξτε «Επεξεργασία διάταξης σλάιντ».
Αγγίξτε για να επιλέξετε τη διάταξη σλάιντ που θέλετε να επεξεργαστείτε.
Κάντε ένα από τα ακόλουθα:
Δημιουργία δεσμευτικού θέσης κειμένου: Προσθήκη πλαισίου κειμένου ή προσθήκη σχήματος.
Δημιουργία δεσμευτικού θέσης πολυμέσου: Προσθήκη εικόνας ή προσθέστε ένα βίντεο.
Αλλάξτε την εμφάνιση του στοιχείου όπως θέλετε και σύρετέ το όπου θέλετε στο σλάιντ.
Αγγίξτε για να επιλέξετε το αντικείμενο που προσθέσατε, αγγίξτε
 και μετά αγγίξτε «Στιλ».
και μετά αγγίξτε «Στιλ».Κάντε κύλιση προς τα κάτω και μετά ενεργοποιήστε τις επιλογές «Καθορισμός ως δεσμευτικού θέσης κειμένου» ή «Καθορισμός ως δεσμευτικού θέσης πολυμέσου».
Αν θέλετε τα σλάιντ που βασίζονται σε αυτήν τη διάταξη σλάιντ να επιτρέπουν σε αντικείμενα να τοποθετούνται ένα επίπεδο κάτω από τα αντικείμενα διάταξης σλάιντ, αγγίξτε το φόντο του σλάιντ (ώστε να μην είναι τίποτα επιλεγμένο), αγγίξτε το
 και μετά ενεργοποιήστε την επιλογή «Επιτρέπεται διαστρωμάτωση».
και μετά ενεργοποιήστε την επιλογή «Επιτρέπεται διαστρωμάτωση».Για να μάθετε περισσότερα σχετικά με τα επίπεδα, ανατρέξτε στην ενότητα Διαστρωμάτωση, ομαδοποίηση και κλείδωμα αντικειμένων στο Keynote στο iPad.
Όταν τελειώσετε την επεξεργασία, αγγίξτε «Τέλος».
Στα δεσμευτικά θέσης προστίθενται αυτόματα ετικέτες σύμφωνα με τον τύπο. Οι ετικέτες «λένε» στο περιεχόμενό σας πού να πάει όταν εφαρμόζετε μια διαφορετική διάταξη σε ένα σλάιντ. Για παράδειγμα, μια εικόνα που βρίσκεται σε ένα δεσμευτικό θέσης με την ετικέτα «Πολυμέσα» προστίθεται αυτόματα σε ένα αντίστοιχο δεσμευτικό θέσης με την ίδια ετικέτα «Πολυμέσα» στη νέα διάταξη σλάιντ.
Για να αλλάξετε μια ετικέτα, επιλέξτε το δεσμευτικό θέσης, αγγίξτε το ![]() , αγγίξτε «Στιλ» και μετά αγγίξτε «Ετικέτα». Διαγράψτε την υπάρχουσα ετικέτα και μετά πληκτρολογήστε τη δική σας.
, αγγίξτε «Στιλ» και μετά αγγίξτε «Ετικέτα». Διαγράψτε την υπάρχουσα ετικέτα και μετά πληκτρολογήστε τη δική σας.
Αλλαγή του κειμένου δεσμευτικού θέσης μιας διάταξης σλάιντ
Μπορείτε να αλλάξετε το κείμενο του δεσμευτικού θέσης σε μια διάταξη σλάιντ για τον τίτλο, τον υπότιτλο, και άλλα. Αυτό είναι ιδιαίτερα χρήσιμο αν θέλετε να δημιουργήσετε ένα θέμα για κοινή χρήση από άλλα άτομα.
Αν αλλάξετε το κείμενο δεσμευτικού θέσης σε μια διάταξη σλάιντ, η αλλαγή θα εφαρμοστεί σε όλα τα σλάιντ στην παρουσίασή σας που χρησιμοποιούν αυτήν τη διάταξη.
Αγγίξτε το φόντο οποιουδήποτε σλάιντ (ώστε να μην είναι τίποτα επιλεγμένο) και μετά αγγίξτε «Επεξεργασία διάταξης σλάιντ».
Αγγίξτε για να επιλέξετε τη διάταξη σλάιντ που θέλετε να επεξεργαστείτε και μετά αγγίξτε το
 .
.Στην καρτέλα «Στιλ», αγγίξτε «Εμφάνιση» και μετά πληκτρολογήστε αυτό που θέλετε να λέει το κείμενο εμφάνισης.
Για παράδειγμα, αν δημιουργείτε ένα θέμα για οικονομικές παρουσιάσεις, ίσως αλλάξετε το κείμενο «Υπότιτλος παρουσίασης» σε «Τρίμηνο».
Μπορείτε επίσης να προσθέσετε μία ή περισσότερες ετικέτες.
Όταν τελειώσετε την επεξεργασία, αγγίξτε «Τέλος».
Μπορείτε επίσης να δημιουργήσετε επιπρόσθετα δεσμευτικά θέσης κειμένου με προσαρμοσμένο κείμενο εμφάνισης. Δείτε την ενότητα Αντικατάσταση κειμένου δεσμευτικού θέσης:.
Προσθήκη δεσμευτικού θέσης αντικειμένου για πίνακα, γράφημα ή γκαλερί εικόνων
Ένα δεσμευτικό θέσης στο οποίο μπορείτε να προσθέσετε πίνακα, γράφημα ή γκαλερί εικόνων ονομάζεται δεσμευτικό θέσης αντικειμένου. Σε μια διάταξη σλάιντ μπορείτε να προσθέσετε μόνο ένα δεσμευτικό θέσης αντικειμένου.
Αγγίξτε μια κενή περιοχή σε οποιοδήποτε σλάιντ και μετά αγγίξτε «Επεξεργασία διάταξης σλάιντ».
Αγγίξτε για να επιλέξετε τη διάταξη σλάιντ που θέλετε να επεξεργαστείτε.
Αγγίξτε
 και μετά ενεργοποιήστε το «Δεσμευτικό θέσης αντικειμένου».
και μετά ενεργοποιήστε το «Δεσμευτικό θέσης αντικειμένου».Αλλάξτε το μέγεθος του δεσμευτικού θέσης και τοποθετήστε το όπου θέλετε.
Ο πρώτος πίνακας, το πρώτο γράφημα ή η πρώτη γκαλερί εικόνων που προσθέτετε σε οποιοδήποτε σλάιντ βάσει της συγκεκριμένης διάταξης σλάιντ παίρνει το μέγεθος και τη θέση του δεσμευτικού θέσης.
Αν θέλετε τα σλάιντ που βασίζονται σε αυτήν τη διάταξη σλάιντ να επιτρέπουν σε αντικείμενα να τοποθετούνται ένα επίπεδο κάτω από τα αντικείμενα διάταξης σλάιντ, αγγίξτε το φόντο του σλάιντ (ώστε να μην είναι τίποτα επιλεγμένο), αγγίξτε το
 και μετά ενεργοποιήστε την επιλογή «Επιτρέπεται διαστρωμάτωση».
και μετά ενεργοποιήστε την επιλογή «Επιτρέπεται διαστρωμάτωση».Όταν τελειώσετε την επεξεργασία, αγγίξτε «Τέλος».
Διαγραφή διάταξης σλάιντ
Αγγίξτε μια κενή περιοχή σε οποιοδήποτε σλάιντ και μετά αγγίξτε «Επεξεργασία διάταξης σλάιντ».
Αγγίξτε για να επιλέξετε τη διάταξη σλάιντ που θέλετε να διαγράψετε, αγγίξτε την ξανά και μετά αγγίξτε «Διαγραφή».
Αν υπάρχουν σλάιντ στην παρουσίαση που χρησιμοποιούν αυτήν τη διάταξη σλάιντ, επιλέξτε μια νέα διάταξη σλάιντ για αυτά τα σλάιντ στο πλαίσιο διαλόγου που θα εμφανιστεί και μετά αγγίξτε «Επιλογή».
Αγγίξτε «Τέλος».