Αποστολή και λήψη μηνυμάτων κειμένου στο iPod touch
Χρησιμοποιήστε την εφαρμογή «Μηνύματα» ![]() για να στέλνετε και να λαμβάνετε μηνύματα κειμένου, φωτογραφίες, βίντεο και μηνύματα ήχου. Μπορείτε επίσης να εξατομικεύσετε τα μηνύματά σας με κινούμενα εφέ, αυτοκόλλητα memoji, εφαρμογές iMessage, και πολλά ακόμη.
για να στέλνετε και να λαμβάνετε μηνύματα κειμένου, φωτογραφίες, βίντεο και μηνύματα ήχου. Μπορείτε επίσης να εξατομικεύσετε τα μηνύματά σας με κινούμενα εφέ, αυτοκόλλητα memoji, εφαρμογές iMessage, και πολλά ακόμη.
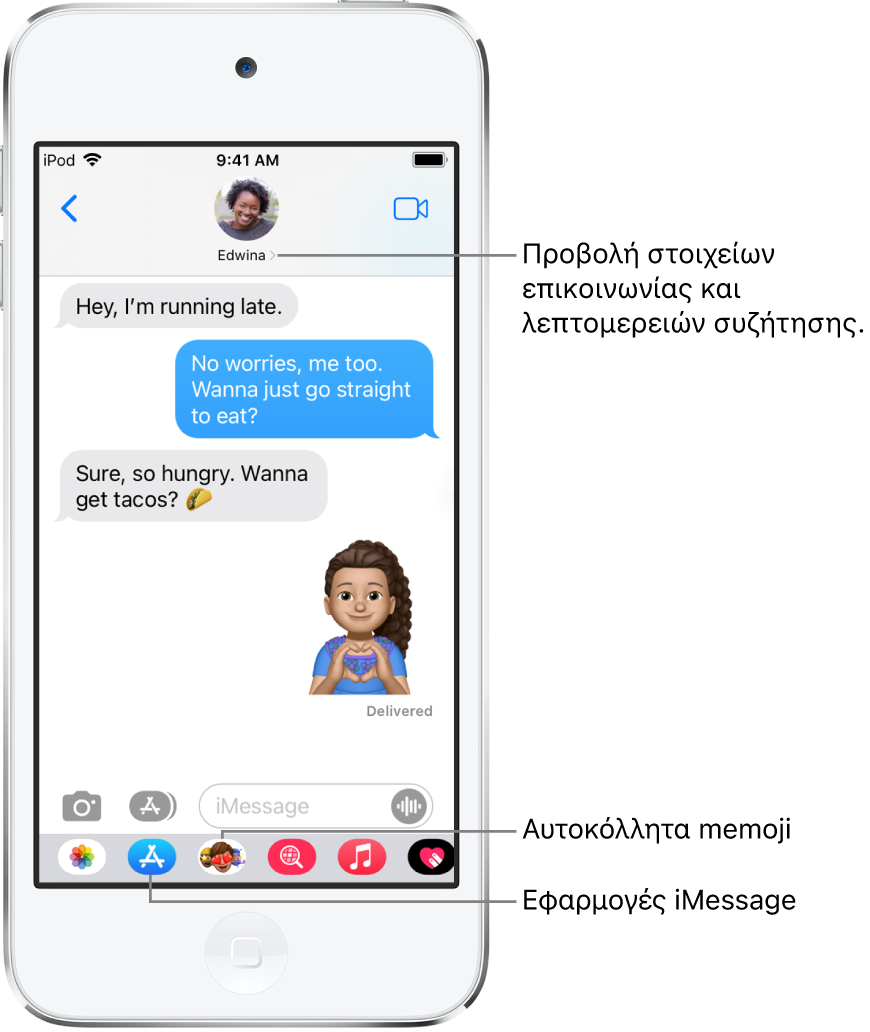
ΠΡΟΕΙΔΟΠΟΙΗΣΗ: Για σημαντικές πληροφορίες σχετικά με την αποφυγή περισπασμών κατά την οδήγηση, ανατρέξτε στην ενότητα Σημαντικές πληροφορίες ασφάλειας για το iPod touch.
Αποστολή μηνύματος
Μπορείτε να στέλνετε ένα μήνυμα κειμένου σε ένα ή περισσότερα άτομα.
Αγγίξτε το
 στο πάνω μέρος της οθόνης για να ξεκινήσετε ένα νέο μήνυμα, ή αγγίξτε ένα υπάρχον μήνυμα.
στο πάνω μέρος της οθόνης για να ξεκινήσετε ένα νέο μήνυμα, ή αγγίξτε ένα υπάρχον μήνυμα.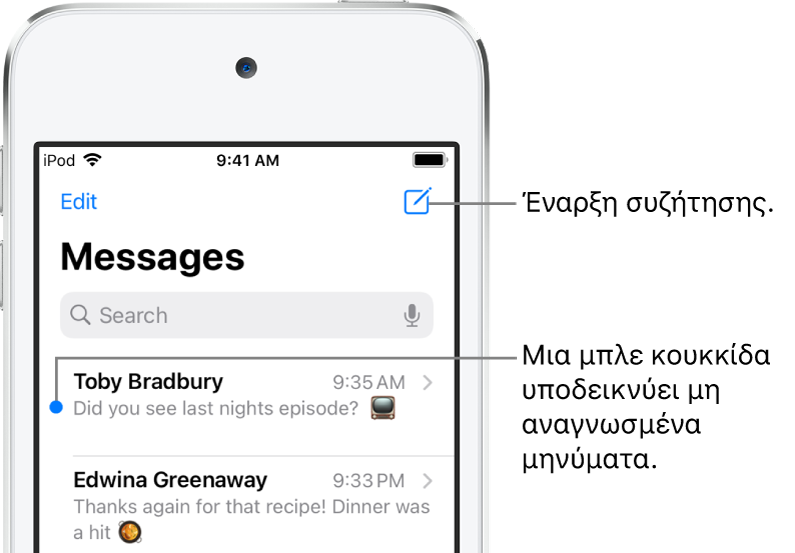
Εισαγάγετε τον αριθμό τηλεφώνου, το όνομα επαφής ή το Apple ID κάθε παραλήπτη. Εναλλακτικά, αγγίξτε το
 και μετά επιλέξτε επαφές.
και μετά επιλέξτε επαφές.Αγγίξτε το πεδίο κειμένου, πληκτρολογήστε το μήνυμά σας και μετά αγγίξτε το
 για αποστολή.
για αποστολή.Αν δεν είναι δυνατή η αποστολή ενός μηνύματος, εμφανίζεται μια ειδοποίηση
 . Αγγίξτε την ειδοποίηση για να προσπαθήσετε να στείλετε ξανά το μήνυμα.
. Αγγίξτε την ειδοποίηση για να προσπαθήσετε να στείλετε ξανά το μήνυμα.
Συμβουλή: Για εμφάνιση της ώρας αποστολής ή λήψης ενός μηνύματος, σύρετε τη φούσκα μηνύματος προς τα αριστερά.
Για προβολή των λεπτομερειών συζήτησης, αγγίξτε το όνομα ή τον αριθμό τηλεφώνου στο πάνω μέρος της οθόνης. Μπορείτε να αγγίξετε την επαφή για επεξεργασία της κάρτας επαφής, κοινή χρήση της τοποθεσίας σας, προβολή συνημμένων, αποχώρηση από ομαδική συζήτηση και πολλά άλλα.
Για να επιστρέψετε στη λίστα Μηνυμάτων από μια συζήτηση, αγγίξτε το ![]() ή κάντε σάρωση από την αριστερή πλευρά.
ή κάντε σάρωση από την αριστερή πλευρά.
Απάντηση σε μήνυμα
Siri: Πείτε κάτι όπως:
«Send a message to Eliza saying how about tomorrow»
«Read my last message from Bob»
«Reply that’s great news»
Συμβουλή: Όταν φοράτε AirPods (2ης γενιάς και μεταγενέστερα), AirPods Pro ή AirPods Max, ή άλλα υποστηριζόμενα ακουστικά, το Siri μπορεί να διαβάζει τα εισερχόμενα μηνύματά σας, και εσείς μπορείτε να εκφωνείτε μια απάντηση που θα στέλνει το Siri. Δείτε την ενότητα Ακρόαση και απάντηση σε μηνύματα στον Οδηγό χρήσης AirPods.
Εναλλακτικά, κάντε τα εξής:
Στη λίστα Μηνυμάτων, αγγίξτε τη συζήτηση στην οποία θέλετε να απαντήσετε.
Για να πραγματοποιήσετε αναζήτηση για επαφές και περιεχόμενο σε συζητήσεις, τραβήξτε προς τα κάτω τη λίστα Μηνυμάτων και εισαγάγετε αυτό που αναζητάτε στο πεδίο αναζήτησης. Εναλλακτικά, επιλέξτε από τις προτεινόμενες επαφές, συνδέσμους, φωτογραφίες και πολλά άλλα.
Αγγίξτε το πεδίο κειμένου και μετά πληκτρολογήστε το μήνυμά σας.
Συμβουλή: Για αντικατάσταση κειμένου με emoji, αγγίξτε το
 ή το
ή το  και μετά αγγίξτε κάθε επισημασμένη λέξη.
και μετά αγγίξτε κάθε επισημασμένη λέξη.Αγγίξτε το
 για αποστολή του μηνύματός σας.
για αποστολή του μηνύματός σας.
Μπορείτε να απαντήσετε γρήγορα σε ένα μήνυμα με μια έκφραση tapback (π.χ. ένας ανεβασμένος αντίχειρας ή μια καρδιά). Αγγίξτε δύο φορές τη φούσκα μηνύματος στην οποία θέλετε να απαντήσετε και μετά επιλέξτε ένα tapback. Μπορείτε επίσης να απαντήσετε σε ένα συγκεκριμένο μήνυμα σε μια συζήτηση. Δείτε την ενότητα Απάντηση σε ένα συγκεκριμένο μήνυμα σε ένα ομαδικό μήνυμα.
Κοινή χρήση του ονόματος και της φωτογραφίας σας
Στα Μηνύματα, μπορείτε να κοινοποιήσετε το όνομα και τη φωτογραφία σας κατά την έναρξη ή την απάντηση σε νέο μήνυμα. Η φωτογραφία σας μπορεί να είναι memoji ή προσαρμοσμένη εικόνα. Όταν ανοίξετε τα Μηνύματα για πρώτη φορά, ακολουθήστε τις οδηγίες στο iPod touch σας για να επιλέξετε το όνομα και τη φωτογραφία σας.
Για να αλλάξετε το όνομα, τη φωτογραφία σας ή τις επιλογές κοινής χρήσης, ανοίξτε τα Μηνύματα, αγγίξτε το ![]() , αγγίξτε «Επεξεργασία ονόματος και φωτογραφίας» και μετά κάντε οποιοδήποτε από τα εξής:
, αγγίξτε «Επεξεργασία ονόματος και φωτογραφίας» και μετά κάντε οποιοδήποτε από τα εξής:
Αλλαγή της εικόνας προφίλ σας: Αγγίξτε «Επεξεργασία» και μετά επιλέξτε μια ρύθμιση.
Αλλαγή του ονόματός σας: Αγγίξτε τα πεδία κειμένου όπου εμφανίζεται το όνομά σας.
Ενεργοποίηση ή απενεργοποίηση της κοινοποίησης: Αγγίξτε το κουμπί δίπλα στην «Κοινοποίηση ονόματος και φωτό» (το πράσινο χρώμα υποδεικνύει ότι είναι ενεργοποιημένη).
Αλλαγή των ατόμων που μπορούν να δουν το προφίλ σας: Αγγίξτε μια επιλογή στην «Κοινή χρήση αυτόματα» (η «Κοινοποίηση ονόματος και φωτό» πρέπει να είναι ενεργοποιημένη).
Το όνομα και η φωτογραφία σας στα Μηνύματα μπορούν επίσης να χρησιμοποιηθούν για το Apple ID σας και για την κάρτα σας «Η κάρτα μου» στις Επαφές.
Καρφίτσωμα συζήτησης
Μπορείτε να καρφιτσώσετε συγκεκριμένες συζητήσεις στο πάνω μέρος της λίστας Μηνυμάτων, ώστε τα άτομα με τα οποία επικοινωνείτε συχνότερα να εμφανίζονται πάντα πρώτα στη λίστα.
Κάντε ένα από τα ακόλουθα:
Κάντε σάρωση προς τα δεξιά σε μια συζήτηση και αγγίξτε το
 .
.Αγγίξτε παρατεταμένα μια συζήτηση και μετά να σύρετέ τη στο πάνω μέρος της λίστας.
Ξεκαρφίτσωμα συζήτησης
Μπορείτε να ξεκαρφιτσώσετε συγκεκριμένες συζητήσεις από το πάνω μέρος της λίστας Μηνυμάτων.
Κάντε ένα από τα ακόλουθα:
Αγγίξτε παρατεταμένα μια συζήτηση και μετά σύρετε το μήνυμα στο κάτω μέρος της λίστας.
Αγγίξτε παρατεταμένα μια συζήτηση και μετά αγγίξτε το
 .
.
Εναλλαγή από συζήτηση στα Μηνύματα σε ηχητική κλήση ή βιντεοκλήση FaceTime
Σε μια συζήτηση στα Μηνύματα, μπορείτε να αρχίσετε μια ηχητική κλήση ή βιντεοκλήση FaceTime με το άτομο που συνομιλείτε.
Σε μια συζήτηση στα Μηνύματα, αγγίξτε το
 .
.Αγγίξτε «FaceTime ήχου» ή «FaceTime βίντεο».
Αποστολή μηνύματος σε μια επιχείρηση
Κάποιες επιχειρήσεις επιτρέπουν την απευθείας επικοινωνία μαζί τους για να κάνετε ερωτήσεις, να επιλύσετε ζητήματα, να λάβετε συμβουλές σχετικά με αγορές, και πολλά ακόμη.
Αναζητήστε την επιχείριση με την οποία θέλετε να συνομιλήσετε χρησιμοποιώντας τους Χάρτες, το Safari, την Αναζήτηση ή το Siri.
Ξεκινήστε μια συζήτηση αγγίζοντας έναν σύνδεσμο συνομιλίας στα αποτελέσματα αναζήτησης.
Η εμφάνιση του συνδέσμου συνομιλίας ποικίλλει: μπορεί να είναι κουμπί, σύνδεσμος κειμένου ή λογότυπο εταιρείας.
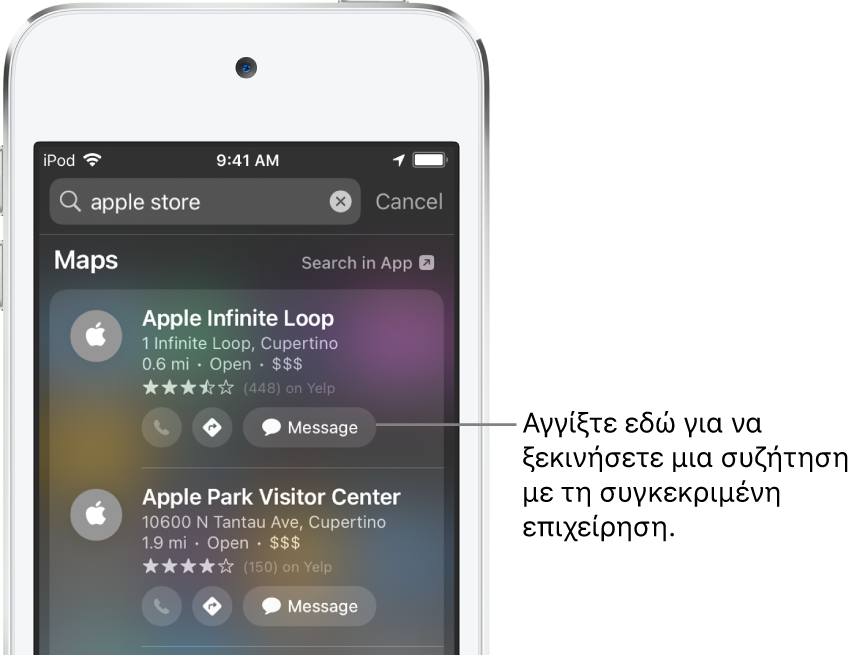
Μπορείτε επίσης να ξεκινήσετε μια συνομιλία με κάποιες επιχειρήσεις από τον ιστότοπο ή την εφαρμογή τους. Ανατρέξτε στο άρθρο της Υποστήριξης Apple Τρόπος χρήσης του Messages for Business.
Σημείωση: Τα μηνύματα που στέλνετε σε συμμετέχουσες επιχειρήσεις εμφανίζονται με σκούρο γκρι χρώμα για να ξεχωρίζουν από τα μηνύματα που στέλνονται μέσω iMessage (με μπλε χρώμα) και τα μηνύματα SMS/MMS (με πράσινο χρώμα).