Οδηγός χρήσης iPad
- Καλώς ορίσατε
-
- Υποστηριζόμενα μοντέλα
- iPad Pro 12,9 ιντσών (5ης γενιάς)
- iPad Pro 12,9 ιντσών (4ης γενιάς)
- iPad Pro 12,9 ιντσών (3ης γενιάς)
- iPad Pro 11 ιντσών (3ης γενιάς)
- iPad Pro 11 ιντσών (2ης γενιάς)
- iPad Pro 11 ιντσών (1ης γενιάς)
- iPad Pro 12,9 ιντσών (1ης και 2ης γενιάς)
- iPad Pro 10,5 ιντσών
- iPad Pro 9,7 ιντσών
- iPad Air (4ης γενιάς)
- iPad Air (3ης γενιάς)
- iPad Air 2
- iPad (8ης γενιάς)
- iPad (7ης γενιάς)
- iPad (6ης γενιάς)
- iPad (5ης γενιάς)
- iPad mini (5ης γενιάς)
- iPad mini 4
- Τι νέο υπάρχει στο iPadOS 14
-
- Αφύπνιση και ξεκλείδωμα
- Προσαρμογή της έντασης ήχου
- Αλλαγή ή απενεργοποίηση των ήχων
- Πρόσβαση σε δυνατότητες από την οθόνη κλειδώματος
- Άνοιγμα εφαρμογών
- Λήψη στιγμιότυπου οθόνης ή εγγραφής οθόνης
- Αλλαγή ή κλείδωμα του προσανατολισμού οθόνης
- Αλλαγή της ταπετσαρίας
- Μεγέθυνση μιας εφαρμογής για να γεμίζει την οθόνη
- Μεταφορά και απόθεση
- Αναζήτηση με το iPad
- Χρήση του AirDrop για αποστολή αρχείων
- Εκτέλεση γρήγορων ενεργειών
- Χρήση και προσαρμογή του Κέντρου ελέγχου
- Προσθήκη widget
- Φόρτιση και παρακολούθηση της μπαταρίας
- Μάθετε τι σημαίνουν τα εικονίδια κατάστασης
- Ταξίδια με το iPad
-
-
- Παρουσίαση της Οικίας
- Διαμόρφωση αξεσουάρ
- Έλεγχος αξεσουάρ
- Προσθήκη περισσότερων οικιών
- Διαμόρφωση του HomePod
- Ρύθμιση παραμέτρων καμερών
- Αναγνώριση προσώπων
- Διαμόρφωση δρομολογητή
- Δημιουργία και χρήση σκηνών
- Έλεγχος της οικίας σας με το Siri
- Έλεγχος της οικίας σας εξ αποστάσεως
- Δημιουργία αυτοματοποίησης
- Κοινή χρήση ελέγχου με άλλα άτομα
-
- Προβολή χαρτών
-
- Χρήση του Siri, των Χαρτών και του widget «Χάρτες» για λήψη οδηγιών
- Επιλογή προτιμώμενου τύπου μετακίνησης
- Λήψη οδηγιών οδήγησης
- Αναφορά περιστατικών κίνησης
- Λήψη οδηγιών ποδηλασίας
- Εύρεση μερών για στάση
- Λήψη οδηγιών βαδίσματος
- Λήψη οδηγιών ΜΜΜ
- Εμφάνιση επισκόπησης της διαδρομής ή των οδηγιών διαδρομής σε λίστα
- Αλλαγή ρυθμίσεων ήχου για ακριβείς οδηγίες
- Επιλογή άλλων ρυθμίσεων διαδρομής
- Λήψη οδηγιών μεταξύ τοποθεσιών εκτός της τρέχουσας τοποθεσίας σας
- Διαγραφή πρόσφατα προβεβλημένων οδηγιών
- Χρήση των Χαρτών στο Mac για λήψη οδηγιών
- Βοηθήστε στη διόρθωση και τη βελτίωση των Χαρτών
-
- Διαμόρφωση των Μηνυμάτων
- Αποστολή και λήψη μηνυμάτων
- Αποστολή μηνύματος σε ομάδα ή επιχείρηση
- Αποστολή φωτογραφιών, βίντεο και ήχου
- Προσθήκη κίνησης σε μηνύματα
- Χρήση εφαρμογών iMessage
- Χρήση memoji
- Αποστολή εφέ Digital Touch
- Αποστολή και λήψη χρημάτων μέσω Apple Pay
- Αλλαγή γνωστοποιήσεων
- Αποκλεισμός, φιλτράρισμα και αναφορά μηνυμάτων
- Διαγραφή μηνυμάτων
-
- Λήψη μουσικής
- Προβολή άλμπουμ, λιστών αναπαραγωγής και άλλων
- Αναπαραγωγή μουσικής
- Προσθήκη τραγουδιών στην ουρά αναμονής
- Ακρόαση ραδιοφώνου
-
- Συνδρομή στο Apple Music
- Ακρόαση μουσικής Lossless
- Ακρόαση μουσικής Dolby Atmos
- Εύρεση νέας μουσικής
- Προσθήκη μουσικής και ακρόαση εκτός σύνδεσης
- Λήψη εξατομικευμένων προτάσεων
- Ακρόαση ραδιοφώνου
- Αναζήτηση μουσικής
- Δημιουργία λιστών αναπαραγωγής
- Δείτε τι ακούνε οι φίλοι σας
- Χρήση του Siri για αναπαραγωγή μουσικής
- Αλλαγή του τρόπου που ακούγεται η μουσική
-
- Προβολή φωτογραφιών και βίντεο
- Διαγραφή και απόκρυψη φωτογραφιών και βίντεο
- Επεξεργασία φωτογραφιών και βίντεο
- Επεξεργασία Live Photo
- Επεξεργασία φωτογραφιών σε λειτουργία Πορτρέτου
- Οργάνωση φωτογραφιών σε άλμπουμ
- Αναζήτηση στις Φωτογραφίες
- Κοινή χρήση φωτογραφιών και βίντεο
- Προβολή αναμνήσεων
- Εύρεση ατόμων στις Φωτογραφίες
- Περιήγηση φωτογραφιών κατά τοποθεσία
- Χρήση Φωτογραφιών iCloud
- Κοινή χρήση φωτογραφιών με τα Κοινόχρηστα άλμπουμ iCloud
- Χρήση της Ροής φωτό μου
- Εισαγωγή φωτογραφιών και βίντεο
- Εκτύπωση φωτογραφιών
- Συντομεύσεις
- Μετοχές
- Συμβουλές
-
- Διαμόρφωση της Οικογενειακής κοινής χρήσης
- Λήψη αγορών μελών οικογένειας
- Διακοπή κοινής χρήσης αγορών
- Ενεργοποίηση της Ερώτησης για αγορά
- Διαμόρφωση του Apple Cash οικογένειας
- Κοινή χρήση Apple Card
- Κοινή χρήση συνδρομών και χώρου αποθήκευσης iCloud
- Κοινή χρήση φωτογραφιών, ημερολογίου και άλλων με μέλη οικογένειας
- Εντοπισμός απολεσθείσας συσκευής ενός μέλος της οικογένειας
- Διαμόρφωση του Χρόνου επί οθόνης μέσω της Οικογενειακής κοινής χρήσης
-
- Αξεσουάρ που συνοδεύουν το iPad
-
- Διαμόρφωση AirPods
- Φόρτιση AirPods
- Έναρξη ή διακοπή της αναπαραγωγής ήχου
- Αλλαγή της έντασης ήχου των AirPods
- Πραγματοποίηση και απάντηση σε κλήσεις με τα AirPods
- Εναλλαγή των AirPods μεταξύ συσκευών
- Χρήση του Siri με AirPods
- Ακρόαση και απάντηση σε μηνύματα
- Κοινή χρήση ήχου με ακουστικά AirPods και Beats
- Αλλαγή λειτουργίας ελέγχου θορύβου
- Έλεγχος του χωρικού ήχου
- Επανεκκίνηση των AirPods
- Αλλαγή του ονόματος των AirPods σας και άλλες ρυθμίσεις
- Χρήση άλλων ακουστικών Bluetooth
- Χρήση των EarPods
- Έλεγχος επιπέδων ήχου ακουστικών
- HomePod και άλλα ασύρματα ηχεία
- Εξωτερικές συσκευές αποθήκευσης
-
- Εξωτερικά πληκτρολόγια Apple
- Προσάρτηση του Magic Keyboard για iPad (με ενσωματωμένη επιφάνεια αφής)
- Προσάρτηση Smart Keyboard
- Ζευγοποίηση Magic Keyboard
- Εισαγωγή emoji
- Εισαγωγή χαρακτήρων με διακριτικά σημεία
- Εναλλαγή μεταξύ πληκτρολογίων
- Υπαγόρευση κειμένου
- Συντομεύσεις πληκτρολογίου
- Αλλαγή επιλογών πληκτρολόγησης για εξωτερικό πληκτρολόγιο
- Apple Watch με Fitness+
- Θήκες και καλύμματα
- Εκτυπωτές
-
- Κοινή χρήση της σύνδεσης σας στο Διαδίκτυο
- Πραγματοποίηση και λήψη τηλεφωνικών κλήσεων
- Χρήση του iPad ως δεύτερης οθόνης για το Mac
- Μεταπομπή εργασιών μεταξύ iPad και Mac
- Αποκοπή, αντιγραφή και επικόλληση μεταξύ του iPad και άλλων συσκευών
- Ενσύρματη σύνδεση του iPad με τον υπολογιστή σας
- Συγχρονισμός του iPad με τον υπολογιστή σας
- Μεταφορά αρχείων μεταξύ του iPad και του υπολογιστή σας
-
- Πρώτα βήματα με τις δυνατότητες Προσβασιμότητας
-
-
- Ενεργοποίηση και εξάσκηση στο VoiceOver
- Αλλαγή των ρυθμίσεων VoiceOver
- Εκμάθηση χειρονομιών VoiceOver
- Χειρισμός του iPad με χρήση χειρονομιών VoiceOver
- Έλεγχος του VoiceOver με χρήση του ρότορα
- Χρήση του πληκτρολογίου οθόνης
- Γράψτε με το δάχτυλό σας
- Χρήση του VoiceOver με εξωτερικό πληκτρολόγιο Apple
- Χρήση οθόνης Μπράιγ
- Πληκτρολόγηση Μπράιγ στην οθόνη
- Προσαρμογή χειρονομιών και συντομεύσεων πληκτρολογίου
- Χρήση VoiceOver με συσκευή κατάδειξης
- Χρήση VoiceOver σε εφαρμογές
- Ζουμ
- Μεγεθυντικός φακός
- Ανίχνευση ατόμων
- Οθόνη και μέγεθος κειμένου
- Κίνηση
- Εκφωνούμενο περιεχόμενο
- Ηχητικές περιγραφές
-
-
- Επανεκκίνηση του iPad
- Ενημέρωση iPadOS
- Δημιουργία εφεδρικού αντιγράφου του iPad
- Επαναφορά ρυθμίσεων iPad στις προεπιλογές τους
- Επαναφορά όλου του περιεχομένου από εφεδρικό αντίγραφο
- Επαναφορά αγορασμένων και διαγραμμένων στοιχείων
- Πώληση ή μεταβίβαση του iPad σας
- Σβήσιμο iPad
- Εγκατάσταση ή αφαίρεση προφίλ ρύθμισης παραμέτρων
-
- Σημαντικές πληροφορίες ασφάλειας
- Σημαντικές πληροφορίες χειρισμού
- Λήψη πληροφοριών για το iPad σας
- Προβολή ή αλλαγή ρυθμίσεων δεδομένων κινητού δικτύου
- Εύρεση περισσότερων πόρων για το λογισμικό και το σέρβις
- Δήλωση συμμόρφωσης FCC
- Δήλωση συμμόρφωσης ISED Canada
- Η Apple και το περιβάλλον
- Πληροφορίες λέιζερ κατηγορίας 1
- Πληροφορίες απόρριψης και ανακύκλωσης
- Δήλωση συμμόρφωσης ENERGY STAR
- Πνευματικά δικαιώματα
Αποστολή και λήψη μηνυμάτων κειμένου στο iPad
Χρησιμοποιήστε την εφαρμογή «Μηνύματα» ![]() για να στέλνετε και να λαμβάνετε μηνύματα κειμένου, φωτογραφίες, βίντεο και μηνύματα ήχου. Μπορείτε επίσης να εξατομικεύσετε τα μηνύματά σας με κινούμενα εφέ, αυτοκόλλητα memoji, εφαρμογές iMessage, και πολλά ακόμη.
για να στέλνετε και να λαμβάνετε μηνύματα κειμένου, φωτογραφίες, βίντεο και μηνύματα ήχου. Μπορείτε επίσης να εξατομικεύσετε τα μηνύματά σας με κινούμενα εφέ, αυτοκόλλητα memoji, εφαρμογές iMessage, και πολλά ακόμη.
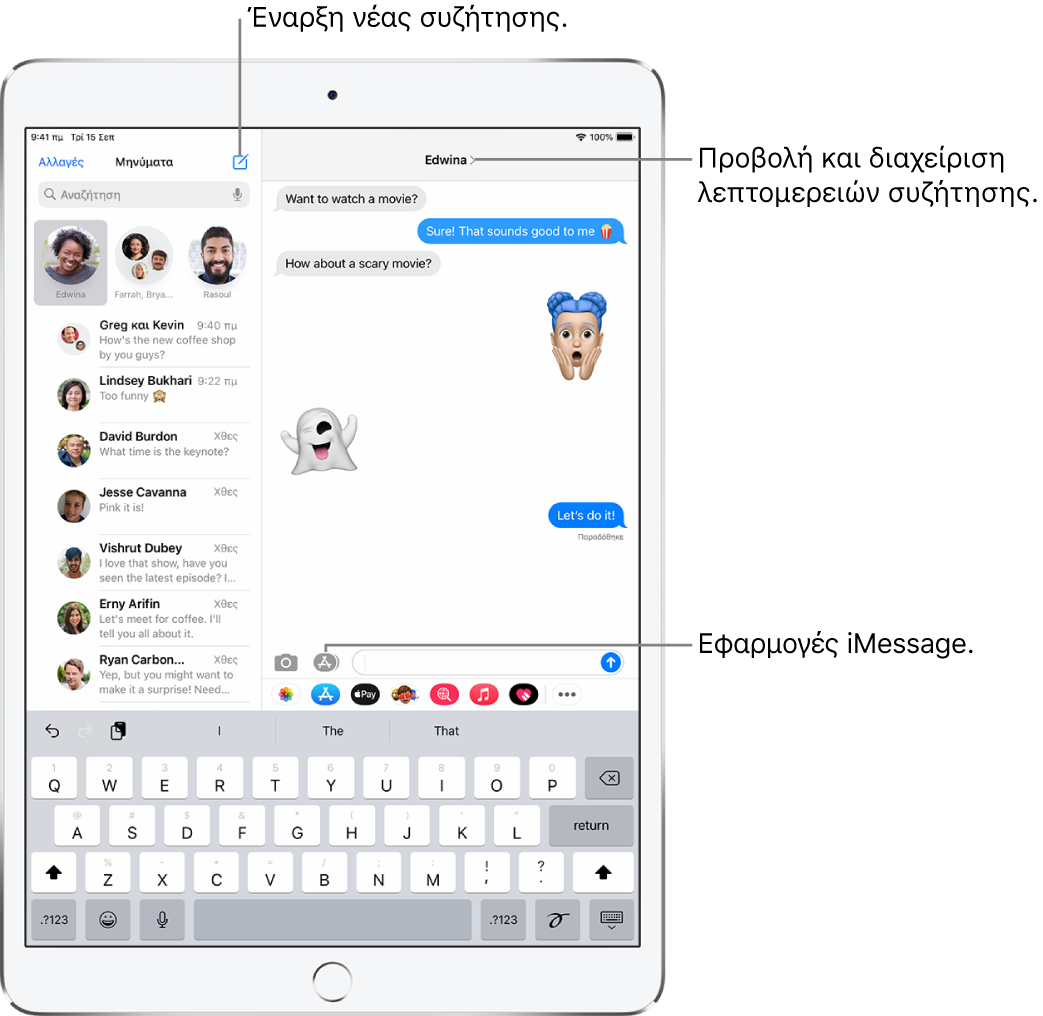
Αποστολή μηνύματος
Μπορείτε να στέλνετε ένα μήνυμα κειμένου σε ένα ή περισσότερα άτομα.
Αγγίξτε το
 στο πάνω μέρος της οθόνης για να ξεκινήσετε ένα νέο μήνυμα, ή αγγίξτε ένα υπάρχον μήνυμα.
στο πάνω μέρος της οθόνης για να ξεκινήσετε ένα νέο μήνυμα, ή αγγίξτε ένα υπάρχον μήνυμα.Εισαγάγετε τον αριθμό τηλεφώνου, το όνομα επαφής ή το Apple ID κάθε παραλήπτη. Εναλλακτικά, αγγίξτε το
 και μετά επιλέξτε επαφές.
και μετά επιλέξτε επαφές.Αγγίξτε το πεδίο κειμένου, πληκτρολογήστε το μήνυμά σας και μετά αγγίξτε το
 για αποστολή.
για αποστολή.Ένα μπλε κουμπί αποστολής υποδηλώνει ότι το μήνυμα θα σταλεί ως iMessage. Ένα πράσινο κουμπί αποστολής υποδηλώνει ότι το μήνυμα θα σταλεί ως SMS/MMS, ή της υπηρεσίας κινητού δικτύου σας.
Αν δεν είναι δυνατή η αποστολή ενός μηνύματος, εμφανίζεται μια ειδοποίηση
 . Αγγίξτε την ειδοποίηση για να προσπαθήσετε να στείλετε ξανά το μήνυμα.
. Αγγίξτε την ειδοποίηση για να προσπαθήσετε να στείλετε ξανά το μήνυμα.
Συμβουλή: Για εμφάνιση της ώρας αποστολής ή λήψης ενός μηνύματος, σύρετε τη φούσκα μηνύματος προς τα αριστερά.
Για προβολή λεπτομερειών συζήτησης, αγγίξτε το όνομα ή τον αριθμό τηλεφώνου στο πάνω μέρος της οθόνης και μετά αγγίξτε το ![]() . Μπορείτε να αγγίξετε την επαφή για επεξεργασία της κάρτας επαφής, κοινή χρήση της τοποθεσίας σας, προβολή συνημμένων, αποχώρηση από ομαδική συζήτηση και πολλά άλλα.
. Μπορείτε να αγγίξετε την επαφή για επεξεργασία της κάρτας επαφής, κοινή χρήση της τοποθεσίας σας, προβολή συνημμένων, αποχώρηση από ομαδική συζήτηση και πολλά άλλα.
Απάντηση σε μήνυμα
Ερώτηση στο Siri. Πείτε κάτι όπως:
«Send a message to Eliza saying how about tomorrow»
«Read my last message from Bob»
«Reply that’s great news»
Συμβουλή: Όταν φοράτε AirPods Max, AirPods Pro, AirPods (2ης γενιάς) ή άλλα υποστηριζόμενα ακουστικά, το Siri μπορεί να διαβάζει τα εισερχόμενα μηνύματά σας, και εσείς μπορείτε να εκφωνείτε μια απάντηση που θα στέλνει το Siri. Δείτε Ακρόαση και απόκριση σε μηνύματα.
Εναλλακτικά, κάντε τα εξής:
Στη λίστα Μηνυμάτων, αγγίξτε τη συζήτηση στην οποία θέλετε να απαντήσετε.
Για να πραγματοποιήσετε αναζήτηση για επαφές και περιεχόμενο σε συζητήσεις, τραβήξτε προς τα κάτω τη λίστα Μηνυμάτων και εισαγάγετε αυτό που αναζητάτε στο πεδίο αναζήτησης. Εναλλακτικά, επιλέξτε από τις προτεινόμενες επαφές, συνδέσμους, φωτογραφίες και πολλά άλλα.
Αγγίξτε το πεδίο κειμένου και μετά πληκτρολογήστε το μήνυμά σας.
Συμβουλή: Για αντικατάσταση κειμένου με emoji, αγγίξτε το
 ή το
ή το  και μετά αγγίξτε κάθε επισημασμένη λέξη.
και μετά αγγίξτε κάθε επισημασμένη λέξη.Αγγίξτε το
 για αποστολή του μηνύματός σας.
για αποστολή του μηνύματός σας.
Μπορείτε να απαντήσετε γρήγορα σε ένα μήνυμα με μια έκφραση tapback (π.χ. έναν ανεβασμένο αντίχειρα ή μια καρδιά). Αγγίξτε δύο φορές τη φούσκα μηνύματος στην οποία θέλετε να απαντήσετε και μετά επιλέξτε ένα tapback.
Καρφίτσωμα συζήτησης
Μπορείτε να καρφιτσώσετε συγκεκριμένες συζητήσεις στο πάνω μέρος της λίστας Μηνυμάτων, ώστε τα άτομα με τα οποία επικοινωνείτε συχνότερα να εμφανίζονται πάντα πρώτα στη λίστα.
Κάντε ένα από τα ακόλουθα:
Κάντε σάρωση προς τα δεξιά σε μια συζήτηση και αγγίξτε το
 .
.Αγγίξτε παρατεταμένα μια συζήτηση και μετά να σύρετέ τη στο πάνω μέρος της λίστας.
Ξεκαρφίτσωμα συζήτησης
Μπορείτε να ξεκαρφιτσώσετε συγκεκριμένες συζητήσεις από το πάνω μέρος της λίστας Μηνυμάτων.
Κάντε ένα από τα ακόλουθα:
Αγγίξτε παρατεταμένα μια συζήτηση και μετά σύρετε το μήνυμα στο κάτω μέρος της λίστας.
Αγγίξτε παρατεταμένα μια συζήτηση και μετά αγγίξτε το
 .
.
Κοινή χρήση του ονόματος και της φωτογραφίας σας
Στα Μηνύματα, μπορείτε να κοινοποιήσετε το όνομα και τη φωτογραφία σας κατά την έναρξη ή την απάντηση σε νέο μήνυμα. Η φωτογραφία σας μπορεί να είναι memoji ή προσαρμοσμένη εικόνα. Όταν ανοίξετε τα Μηνύματα για πρώτη φορά, ακολουθήστε τις οδηγίες στο iPad σας για να επιλέξετε το όνομα και τη φωτογραφία σας.
Για να αλλάξετε το όνομα, τη φωτογραφία σας ή τις επιλογές κοινής χρήσης, ανοίξτε τα Μηνύματα, αγγίξτε το ![]() , αγγίξτε «Επεξεργασία ονόματος και φωτογραφίας» και μετά κάντε οποιοδήποτε από τα εξής:
, αγγίξτε «Επεξεργασία ονόματος και φωτογραφίας» και μετά κάντε οποιοδήποτε από τα εξής:
Αλλαγή της εικόνας προφίλ σας: Αγγίξτε «Επεξεργασία» και μετά επιλέξτε μια ρύθμιση.
Αλλαγή του ονόματός σας: Αγγίξτε τα πεδία κειμένου όπου εμφανίζεται το όνομά σας.
Ενεργοποίηση ή απενεργοποίηση της κοινής χρήσης: Αγγίξτε το κουμπί δίπλα στην «Κοινοποίηση ονόματος και φωτό» (το πράσινο χρώμα υποδεικνύει ότι είναι ενεργοποιημένη).
Αλλαγή των όσων μπορούν να βλέπουν το προφίλ σας: Αγγίξτε μια επιλογή στην «Κοινή χρήση αυτόματα» (η «Κοινοποίηση ονόματος και φωτό» πρέπει να είναι ενεργοποιημένη).
Το όνομα και η φωτογραφία σας στα Μηνύματα μπορούν επίσης να χρησιμοποιηθούν για το Apple ID σας και για την κάρτα σας «Η κάρτα μου» στις Επαφές.
Εναλλαγή από συζήτηση στα Μηνύματα σε κλήση FaceTime ή ηχητική κλήση
Σε μια συζήτηση στα Μηνύματα, μπορείτε να εκκινήσετε μια κλήση FaceTime ή μια ηχητική κλήση με το άτομο που συνομιλείτε στα Μηνύματα.
Σε μια συζήτηση στα Μηνύματα, αγγίξτε την εικόνα προφίλ ή το όνομα στο πάνω μέρος της συζήτησης.
Αγγίξτε «FaceTime» ή «Ήχος».