
Προσθήκη σχολιασμού σε PDF στην Προεπισκόπηση στο Mac
Αν και δεν μπορείτε να επεξεργαστείτε το κείμενο ενός PDF στην Προεπισκόπηση, έχετε τη δυνατότητα να χρησιμοποιήσετε τα εργαλεία σήμανσης για να προσθέσετε σχόλια ή να σημειώσετε κάτι που θέλετε να θυμάστε. Τα εργαλεία επεξεργασίας στη γραμμή εργαλείων Σήμανσης είναι ιδανικά για συνεργασία με άλλα άτομα. Χρησιμοποιήστε τα για να προτείνετε αλλαγές σε ένα PDF και για να απαντήσετε σε προτάσεις άλλων.
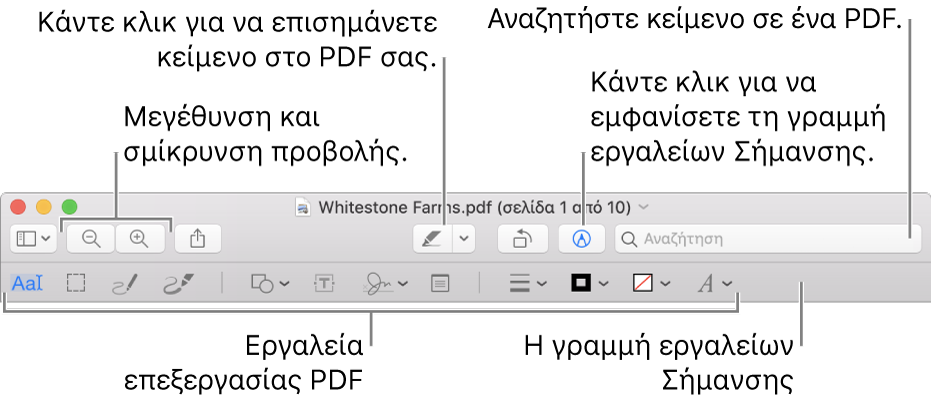
Στην εφαρμογή «Προεπισκόπηση»
 στο Mac, αν δεν εμφανίζεται η γραμμή εργαλείων Σήμανσης, κάντε κλικ στο κουμπί «Εμφάνιση της γραμμής εργαλείων Σήμανσης»
στο Mac, αν δεν εμφανίζεται η γραμμή εργαλείων Σήμανσης, κάντε κλικ στο κουμπί «Εμφάνιση της γραμμής εργαλείων Σήμανσης»  .
.Χρησιμοποιήστε τα εργαλεία στη γραμμή εργαλείων για να προσθέσετε σήμανση στο PDF (ή χρησιμοποιήστε το Touch Bar).
Εργαλείο
Περιγραφή
Επιλογή κειμένου
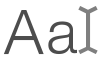
Επιλέξτε κείμενο για αντιγραφή ή διαγραφή. Δείτε την ενότητα Επιλογή και αντιγραφή κειμένου σε PDF.
Ορθογώνια επιλογή

Επιλέξτε μια ορθογώνια περιοχή σε μια εικόνα για αντιγραφή ή διαγραφή.
Σκίτσο

Σχεδιάστε ένα σχήμα με μία μολυβιά.
Αν το σχέδιό σας αναγνωριστεί ως κάποιο τυπικό σχήμα, αντικαθίσταται από το αντίστοιχο σχήμα. Για να χρησιμοποιήσετε το σχέδιό σας, επιλέξτε το στην παλέτα που θα εμφανιστεί.
Σχέδιο

Σχεδιάστε ένα σχήμα χρησιμοποιώντας μία μόνο γραμμή. Πατήστε πιο δυνατά το δάχτυλο στην επιφάνεια αφής για να σχεδιάσετε μια πιο έντονη και σκούρα γραμμή.
Αυτό το εργαλείο εμφανίζεται μόνο σε υπολογιστές που διαθέτουν επιφάνεια αφής Force Touch.
Σχήματα

Κάντε κλικ σε ένα σχήμα και μετά μεταφέρετέ το όπου θέλετε. Για να αλλάξετε το μέγεθος του σχήματος, χρησιμοποιήστε τις μπλε λαβές. Αν το σχήμα έχει πράσινες λαβές, χρησιμοποιήστε τις για να τροποποιήσετε το σχήμα.
Μπορείτε να αυξομειώνετε την προβολή (ζουμ) και να επισημαίνετε σχήματα με αυτά τα εργαλεία:
Μεγεθυντικός φακός
 : Σύρετε τον μεγεθυντικό φακό στην περιοχή που θέλετε να μεγεθύνετε. Για να αυξήσετε ή να μειώσετε τη μεγέθυνση, σύρετε την πράσινη λαβή. Σύρετε την μπλε λαβή για να αλλάξετε το μέγεθος του μεγεθυντικού φακού.
: Σύρετε τον μεγεθυντικό φακό στην περιοχή που θέλετε να μεγεθύνετε. Για να αυξήσετε ή να μειώσετε τη μεγέθυνση, σύρετε την πράσινη λαβή. Σύρετε την μπλε λαβή για να αλλάξετε το μέγεθος του μεγεθυντικού φακού.Επισήμανση
 : Μεταφέρετε την επισήμανση όπου θέλετε. Για να αλλάξετε το μέγεθός της, χρησιμοποιήστε τους μπλε δείκτες χειρισμού.
: Μεταφέρετε την επισήμανση όπου θέλετε. Για να αλλάξετε το μέγεθός της, χρησιμοποιήστε τους μπλε δείκτες χειρισμού.
Δείτε την ενότητα Περιστροφή και τροποποίηση σχημάτων που προστίθενται σε PDF.
Κείμενο

Πληκτρολογήστε το κείμενο σας και έπειτα μεταφέρετε το πλαίσιο κειμένου όπου θέλετε.
Υπογραφή

Αν εμφανίζονται υπογραφές, κάντε κλικ σε μία και μετά σύρετέ τη εκεί που θέλετε. Για να αλλάξετε το μέγεθός της, χρησιμοποιήστε τους μπλε δείκτες χειρισμού.
Για να δημιουργήσετε μια νέα υπογραφή:
Με χρήση της επιφάνειας αφής: Κάντε κλικ στην «Επιφάνειας αφής», κάντε κλικ στο κείμενο όταν σας ζητηθεί, υπογράψτε με το δάχτυλό σας στην επιφάνειας αφής και μετά κάντε κλικ στο «Τέλος». Εάν δεν σας αρέσει το αποτέλεσμα, κάντε κλικ στη «Διαγραφή» και προσπαθήστε ξανά.
Αν υποστηρίζεται από την επιφάνειας αφής, πιέστε πιο δυνατά με το δάχτυλο στην επιφάνεια αφής για να υπογράψετε με μια πιο έντονη και σκούρα γραμμή.
Με χρήση της ενσωματωμένης κάμερας του υπολογιστή σας: Κάντε κλικ στην «Κάμερα». Κρατήστε την υπογραφή σας (σε λευκό χαρτί) μπροστά στην κάμερα έτσι ώστε η υπογραφή σας να είναι ευθεία με την μπλε γραμμή στο παράθυρο. Όταν η υπογραφή σας εμφανιστεί στο παράθυρο, κάντε κλικ στο «Τέλος». Εάν δεν σας αρέσει το αποτέλεσμα, κάντε κλικ στη «Διαγραφή» και προσπαθήστε ξανά.
Με τη συσκευή iOS ή iPadOS σας: Κάντε κλικ στο «iPhone» ή «iPad». Στο iPhone ή iPad σας, υπογράψτε με το δάχτυλό σας ή το Apple Pencil. Όταν η υπογραφή σας εμφανιστεί στο παράθυρο, κάντε κλικ στο «Τέλος». Εάν δεν σας αρέσει το αποτέλεσμα, κάντε κλικ στη «Διαγραφή» και προσπαθήστε ξανά.
Οι συσκευές σας πρέπει να πληρούν τις απαιτήσεις συστήματος για τη Συνέχιση. Ανατρέξτε στο άρθρο της Υποστήριξης Apple Απαιτήσεις συστήματος για τη Συνέχιση σε Mac, iPhone, iPad, iPod touch και Apple Watch.
Ανατρέξτε στην ενότητα Συμπλήρωση φόρμας PDF.
Σημείωση

Πληκτρολογήστε το κείμενό σας. Για να αλλάξετε το χρώμα της σημείωσης, κάντε κλικ στη σημείωση κρατώντας πατημένο το πλήκτρο Control και μετά επιλέξτε ένα χρώμα. Για να μετακινήσετε τη σημείωση σε μια διαφορετική θέση, σύρετέ την.
Δείτε την ενότητα Προσθήκη σημειώσεων και φουσκών ομιλίας σε PDF.
Στιλ σχήματος

Αλλάξτε το πάχος και τον τύπο των γραμμών που χρησιμοποιούνται σε ένα σχήμα και προσθέστε μια σκιά.
Χρώμα περιγράμματος

Αλλάξτε το χρώμα των γραμμών που χρησιμοποιούνται σε ένα σχήμα.
Χρώμα γεμίσματος

Αλλάξτε το χρώμα που χρησιμοποιείται μέσα σε ένα σχήμα.
Στιλ κειμένου

Αλλάξτε τη γραμματοσειρά ή το στιλ και το χρώμα γραμματοσειράς.
Σχολιασμός

Σχολιάστε το στοιχείο σκιτσάροντας ή σχεδιάζοντας σε αυτό χρησιμοποιώντας το iPhone ή το iPad που βρίσκεται σε κοντινή απόσταση. Το εργαλείο Σχολιασμού εμφανίζεται μπλε
 όταν η συσκευή σας είναι συνδεδεμένη. Για να αποσυνδέσετε τη συσκευή σας, κάντε ξανά κλικ στο εργαλείο.
όταν η συσκευή σας είναι συνδεδεμένη. Για να αποσυνδέσετε τη συσκευή σας, κάντε ξανά κλικ στο εργαλείο.Οι συσκευές σας πρέπει να πληρούν τις απαιτήσεις συστήματος για τη Συνέχιση. Ανατρέξτε στο άρθρο της Υποστήριξης Apple Απαιτήσεις συστήματος για τη Συνέχιση σε Mac, iPhone, iPad, iPod touch και Apple Watch.
Αφού τελειώσετε, κάντε κλικ στο «Τέλος».