
Προβολή PDF και εικόνων
Στην Προεπισκόπηση, μπορείτε να ανοίξετε PDF και εικόνες, να αλλάξετε τον τρόπο εμφάνισης των εγγράφων στο παράθυρο της Προεπισκόπησης και να λάβετε πληροφορίες σχετικά με τα αρχεία.
Άνοιγμα PDF και εικόνων
Από το γραφείο εργασίας: Κάντε διπλό κλικ σε ένα αρχείο PDF ή εικόνας. Από προεπιλογή, ανοίγει στην Προεπισκόπηση. Μπορείτε επίσης να επιλέξετε αρχείο ή αρχεία και μετά να επιλέξετε «Αρχείο» > «Άνοιγμα με» > «Προεπισκόπηση».
Μέσα από την Προεπισκόπηση: Επιλέξτε «Αρχείο» > «Άνοιγμα», εντοπίστε και επιλέξτε το αρχείο ή τα αρχεία που θέλετε να ανοίξετε και μετά κάντε κλικ στο «Άνοιγμα».
Για να ανοίξετε ένα αρχείο που έχετε χρησιμοποιήσει πρόσφατα, επιλέξτε «Αρχείο» > «Άνοιγμα πρόσφατου».
Από το iCloud: Κάντε κλικ στο iCloud Drive στην πλαϊνή στήλη του Finder και μετά κάντε διπλό κλικ στο PDF για να το ανοίξετε. Για περισσότερες πληροφορίες σχετικά με την εργασία με αρχεία στο iCloud, δείτε την ενότητα Αποθήκευση του γραφείου εργασίας και των εγγράφων σας στο iCloud Drive.
Κατά το άνοιγμα πολλαπλών αρχείων ταυτόχρονα, μπορείτε να τα ρυθμίσετε να ανοίγουν στο ίδιο παράθυρο της Προεπισκόπησης ή να ανοίγουν σε καρτέλες.
Προβολή PDF ή εικόνων
Όταν ανοίγετε ένα PDF με πολλές σελίδες, μπορείτε να δείτε μικρογραφίες όλων των σελίδων στην πλαϊνή στήλη.
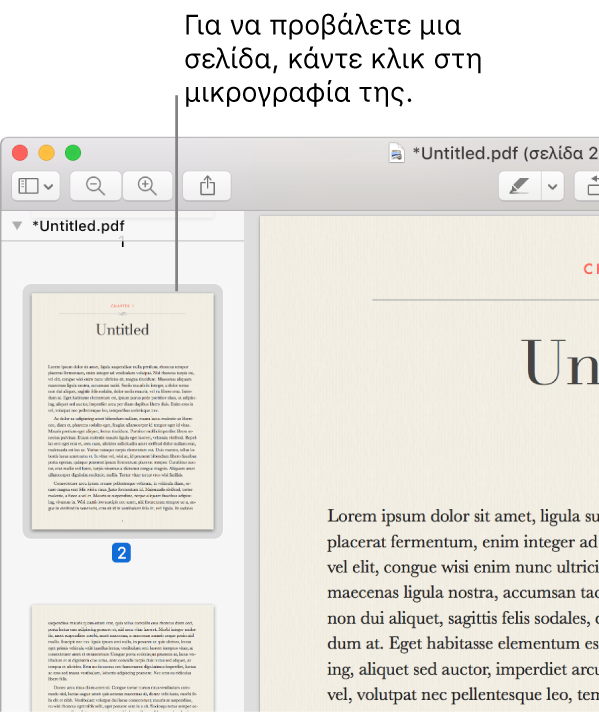
Εμφάνιση μικρογραφιών: Επιλέξτε «Προβολή» > «Μικρογραφίες» ή «Προβολή» > «Κόντακτ».
Εμφάνιση του πίνακα περιεχομένων ενός εγγράφου (αν έχει): Επιλέξτε «Προβολή» > «Πίνακας περιεχομένων».
Κλείσιμο της πλαϊνής στήλης: Επιλέξτε «Προβολή» > «Απόκρυψη πλαϊνής στήλης».
Εμφάνιση σελίδων σε συνεχόμενη κύλιση: Επιλέξτε Προβολή > «Συνεχόμενη κύλιση».
Εμφάνιση μίας σελίδας τη φορά: Επιλέξτε «Προβολή» > «Μία σελίδα».
Εμφάνιση δύο σελίδων δίπλα-δίπλα: Επιλέξτε Προβολή > «Δύο σελίδες».
Κύλιση σελίδων: Σαρώστε προς τα επάνω ή προς τα κάτω στην επιφάνειας αφής χρησιμοποιώντας δύο δάχτυλα.
Μετάβαση σε συγκεκριμένη σελίδα: Κάντε κλικ σε μια μικρογραφία ή επιλέξτε «Μετάβαση» > «Μετάβαση στη σελίδα».
Μετάβαση στην προηγούμενη ή την επόμενη σελίδα: Κάντε κλικ στο κουμπί «Προηγούμενο» ή στο κουμπί «Επόμενο» στη γραμμή εργαλείων Προεπισκόπησης. (Αν δεν βλέπετε τα κουμπιά, επιλέξτε «Προβολή» > «Προσαρμογή γραμμής εργαλείων» και μετά προσθέστε τα.) Αν το Mac σας έχει επιφάνεια αφής Force Touch, μπορείτε να επιταχύνετε την περιήγηση στις προηγούμενες ή επόμενες σελίδες πατώντας και κρατώντας πατημένο το κουμπί και μετά ασκώντας πίεση. Όσο μεγαλύτερη πίεση ασκείτε, τόσο πιο γρήγορα θα περιηγείστε στις σελίδες.
Αλλαγή του τρόπου εμφάνισης των μικρογραφιών
Εάν μια πλαϊνή στήλη παραθύρου περιέχει πολλά PDF, ίσως δυσκολευτείτε να βρείτε ένα συγκεκριμένο έγγραφο. Μπορείτε να συμπτύξετε τις μικρογραφίες μιας σελίδας PDF ώστε να βλέπετε μόνο το όνομα αρχείου του PDF.
Προβολή μικρογραφιών: Επιλέξτε «Προβολή» > «Μικρογραφίες» ή «Προβολή» > «Κόντακτ».
Ταξινόμηση μικρογραφιών: Κάντε κλικ, ενώ πατάτε το πλήκτρο Control, σε μια μικρογραφία και μετά επιλέξτε ένα στοιχείο από το υπομενού «Ταξινόμηση ανά» στο μενού συντομεύσεων.
Οι μικρογραφίες ταξινομούνται ανά αρχείο. Δεν είναι δυνατό να ταξινομήσετε μικρογραφίες σελίδων PDF εντός ενός PDF.
Αλλαγή του μεγέθους των μικρογραφιών: Επιλέξτε «Προβολή» > «Μικρογραφίες» και έπειτα μεταφέρετε το διαχωριστικό της πλαϊνής στήλης προς τα αριστερά ή προς τα δεξιά για να αλλάξετε το πλάτος της πλαϊνής στήλης.
Σύμπτυξη ή ανάπτυξη μικρογραφιών PDF: Κάντε κλικ στο βέλος δίπλα στο όνομα αρχείου PDF στην πλαϊνή στήλη.
Προβολή πληροφοριών για PDF ή εικόνες
Μπορείτε να χρησιμοποιήσετε τον Επιθεωρητή για να προβάλετε πληροφορίες για ένα έγγραφο ή μια εικόνα, όπως π.χ. μέγεθος αρχείου, όνομα συντάκτη, και ανάλυση εικόνας.
Επιλέξτε «Εργαλεία» > «Εμφάνιση Επιθεωρητή» και μετά κάντε ένα από τα εξής:

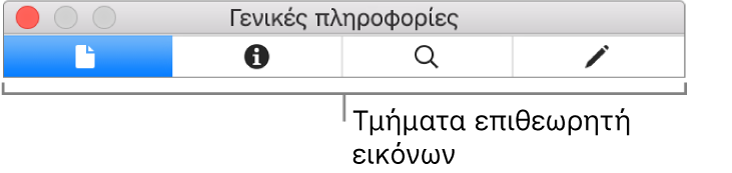
Λήψη γενικών πληροφοριών αρχείου: Κάντε κλικ στο κουμπί «Γενικές πληροφορίες» του Επιθεωρητή
 .
.Προβολή λέξεων-κλειδιών: Κάντε κλικ στο κουμπί «Λέξεις-κλειδιά»
 . Για πληροφορίες σχετικά με την προσθήκη λέξεων-κλειδιών, δείτε Εκχώρηση λέξεων-κλειδιών σε PDF ή εικόνα.
. Για πληροφορίες σχετικά με την προσθήκη λέξεων-κλειδιών, δείτε Εκχώρηση λέξεων-κλειδιών σε PDF ή εικόνα.Προβολή λίστας σχολιασμών: Κάντε κλικ στο κουμπί «Σχολιασμοί» του Επιθεωρητή
 . Για την εμφάνιση ενός σχολιασμού, κάντε διπλό κλικ στον σχολιασμό. Για περισσότερες πληροφορίες σχετικά με τους σχολιασμούς, ανατρέξτε στην ενότητα Προσθήκη σχολιασμού σε PDF ή Προσθήκη σχολιασμού σε εικόνα.
. Για την εμφάνιση ενός σχολιασμού, κάντε διπλό κλικ στον σχολιασμό. Για περισσότερες πληροφορίες σχετικά με τους σχολιασμούς, ανατρέξτε στην ενότητα Προσθήκη σχολιασμού σε PDF ή Προσθήκη σχολιασμού σε εικόνα.Προβολή πληροφοριών κρυπτογράφησης και δικαιωμάτων σε PDF: Κάντε κλικ στο κουμπί «Κρυπτογράφηση»
 . Για πληροφορίες σχετικά με την προστασία ενός PDF, δείτε Προστασία ενός PDF με συνθηματικό.
. Για πληροφορίες σχετικά με την προστασία ενός PDF, δείτε Προστασία ενός PDF με συνθηματικό.Προβολή πληροφοριών περικοπής σε PDF: Κατά τη χρήση ενός εργαλείου επιλογής, μπορείτε να κάνετε κλικ στο κουμπί «Περικοπή» του Επιθεωρητή
 για να προβάλλετε τις διαστάσεις του περιεχομένου που επιλέγετε και να επιλέξετε τη μονάδα μέτρησης που θα εμφανίζεται στο κουμπί «Περικοπή» του Επιθεωρητή.
για να προβάλλετε τις διαστάσεις του περιεχομένου που επιλέγετε και να επιλέξετε τη μονάδα μέτρησης που θα εμφανίζεται στο κουμπί «Περικοπή» του Επιθεωρητή.Προβολή πληροφοριών εικόνας: Κάντε κλικ στο κουμπί «Περισσότερες πληροφορίες» του Επιθεωρητή
 . Για περισσότερες πληροφορίες, ανατρέξτε στην ενότητα Εμφάνιση τοποθεσίας λήψης μιας φωτογραφίας.
. Για περισσότερες πληροφορίες, ανατρέξτε στην ενότητα Εμφάνιση τοποθεσίας λήψης μιας φωτογραφίας.
Μεγέθυνση ή σμίκρυνση
Μεγέθυνση ή σμίκρυνση: Επιλέξτε «Προβολή» > «Μεγέθυνση ή Προβολή» > «Σμίκρυνση». Σε ορισμένες επιφάνειες αφής, μπορείτε να συγκλίνετε ή να αποκλίνετε τον αντίχειρα και τον δείκτη στην επιφάνεια αφής. Για περισσότερες πληροφορίες, δείτε την ενότητα Χειρονομίες επιφάνειας αφής και ποντικιού.
Προβολή του αρχικού μεγέθους μιας εικόνας ή σελίδας: Επιλέξτε «Προβολή» > «Πραγματικό μέγεθος».
Μεγέθυνση σε μια συγκεκριμένη ενότητα μιας σελίδας ή ενός PDF: Επιλέξτε «Εργαλεία» > «Ορθογώνια επιλογή», επιλέξτε την ενότητα και μετά επιλέξτε «Προβολή» > «Ζουμ στην επιλογή».
Προβολή σελίδας σε συγκεκριμένο ποσοστό του αρχικού μεγέθους της: Πληκτρολογήστε ένα ποσοστό στο πεδίο «Κλίμακα» στη γραμμή εργαλείων.
Εάν δεν βλέπετε το πεδίο «Κλίμακα», επιλέξτε «Προβολή» > «Προσαρμογή γραμμής εργαλείων» και μετά σύρετε το πεδίο «Κλίμακα» στη γραμμή εργαλείων.
Μεγέθυνση μιας περιοχής σε εικόνα ή PDF: Επιλέξτε «Εργαλεία» > «Εμφάνιση μεγεθυντικού φακού» και μετά μετακινήστε τον δείκτη πάνω στην περιοχή που θέλετε να μεγεθύνετε. Για διακοπή της μεγέθυνσης, επιλέξτε «Εργαλεία» > «Απόκρυψη μεγεθυντικού φακού» ή πατήστε το πλήκτρο Esc.
Προβολή παρουσίασης
Για να προβάλετε μια παρουσίαση πολλαπλών PDF ή αρχείων εικόνας, ανοίξτε κάθε αρχείο και μετά επιλέξτε «Προβολή» > «Παρουσίαση».
Στην παρουσίαση περιλαμβάνονται όλα τα αρχεία που έχετε ανοίξει στην Προεπισκόπηση.
Για να προβάλετε μια παρουσίαση σελίδων PDF, ανοίξτε το PDF και μετά επιλέξτε «Προβολή» > «Παρουσίαση».
Χρησιμοποιήστε τα χειριστήρια στο κάτω μέρος της οθόνης για να μετακινηθείτε από σελίδα σε σελίδα ή στο τέλος της παρουσίασης.