
Δημιουργία εγγράφου στο Pages στο iPhone
Για να δημιουργήσετε ένα νέο έγγραφο, επιλέξτε πρώτα ένα πρότυπο για να το χρησιμοποιήσετε ως αφετηρία. Τα πρότυπα χρησιμοποιούν συντονισμένες γραμματοσειρές και χρώματα για ομοιόμορφη εμφάνιση, και συχνά περιλαμβάνουν στοιχεία δεσμευτικών θέσης τα οποία μπορείτε να αντικαταστήσετε με το δικό σας περιεχόμενο.
Υπάρχουν δύο τύποι προτύπων, ανάλογα με τον τύπο του εγγράφου που θέλετε να δημιουργήσετε:
Επεξεργασία κειμένου: Για έγγραφα που είναι κυρίως κείμενο, όπως αναφορές και επιστολές.
Διάταξη σελίδας: Για έγγραφα με μια πιο προσαρμοσμένη διάταξη, όπως βιβλία, αφίσες και φυλλάδια.
Για να δημιουργήσετε γρήγορα ένα έγγραφο επεξεργασίας κειμένου ή διάταξης σελίδων, δείτε τις δύο πρώτες εργασίες παρακάτω. Για να δείτε πιο αναλυτικές επιλογές μορφοποίησης και σχεδιασμού (όπως π.χ. επιλογές μορφοποίησης για κάποια άλλη γλώσσα), δείτε την τρίτη εργασία.
Δημιουργία ενός βασικού εγγράφου επεξεργασίας κειμένου
Ανοίξτε το Pages, και στη συνέχεια, στον διαχειριστή εγγράφων, αγγίξτε το
 στο πάνω μέρος της οθόνης, για να ανοίξετε τον επιλογέα προτύπων.
στο πάνω μέρος της οθόνης, για να ανοίξετε τον επιλογέα προτύπων.Αν είναι ανοιχτό ένα έγγραφο, αγγίξτε «Έγγραφα» ή το
 στην πάνω αριστερή γωνία για να μεταβείτε στον διαχειριστή εγγράφων.
στην πάνω αριστερή γωνία για να μεταβείτε στον διαχειριστή εγγράφων.Αγγίξτε ένα από τα κενά πρότυπα στην κατηγορία «Βασικά».
Για εμφάνιση των προτύπων, μπορεί να χρειαστεί να αγγίξετε «Επιλογή προτύπου» πρώτα.
Ξεκινήστε να πληκτρολογείτε.
Μια νέα σελίδα προστίθεται αυτόματα καθώς φτάνετε στο τέλος της σελίδας.
Όταν τελειώσετε, αγγίξτε «Έγγραφα» ή το
 για να κλείσετε το έγγραφο και να επιστρέψετε στον διαχειριστή εγγράφων.
για να κλείσετε το έγγραφο και να επιστρέψετε στον διαχειριστή εγγράφων.Το Pages αποθηκεύει αυτόματα τις αλλαγές σας καθώς εργάζεστε, οπότε δεν χρειάζεται να ανησυχείτε να αποθηκεύετε συνεχώς το έγγραφό σας χειροκίνητα. Ωστόσο, είναι καλή ιδέα να μετονομάσετε το έγγραφό σας για να μπορείτε να το βρείτε εύκολα την επόμενη φορά που θέλετε να εργαστείτε σε αυτό. Μπορείτε να αλλάξετε το όνομα του εγγράφου ή να αλλάξετε τη θέση αποθήκευσής του ανά πάσα στιγμή.
Συμβουλή: Μπορείτε επίσης να δημιουργήσετε γρήγορα ένα έγγραφο επεξεργασίας κειμένου σε μια προβολή που είναι βελτιστοποιημένη για την οθόνη του iPhone. Δείτε την ενότητα Γρήγορη δημιουργία νέου εγγράφου στην Προβολή οθόνης.
Δημιουργία ενός βασικού εγγράφου διάταξης σελίδων
Ανοίξτε το Pages, και στη συνέχεια, στον διαχειριστή εγγράφων, αγγίξτε το
 στο πάνω μέρος της οθόνης, για να ανοίξετε τον επιλογέα προτύπων.
στο πάνω μέρος της οθόνης, για να ανοίξετε τον επιλογέα προτύπων.Αν είναι ανοιχτό ένα έγγραφο, αγγίξτε «Έγγραφα» ή το
 στην πάνω αριστερή γωνία για να μεταβείτε στον διαχειριστή εγγράφων.
στην πάνω αριστερή γωνία για να μεταβείτε στον διαχειριστή εγγράφων.Αγγίξτε ένα από τα κενά πρότυπα στην κατηγορία «Βασικά».
Αγγίξτε τη γωνία οποιασδήποτε σελίδας στο έγγραφο (ώστε να μην υπάρχει τίποτα επιλεγμένο) και μετά αγγίξτε το
 .
.Για να διευκολύνετε το άγγιγμα και να μην επιλέγεται κατά λάθος κείμενο ή κάποιο αντικείμενο, κάντε ζουμ στη σελίδα με δύο δάχτυλα. Μπορείτε επίσης να αγγίξετε τη μικρογραφία της σελίδας στην προβολή Μικρογραφίες σελίδων.
Αγγίξτε την καρτέλα «Έγγραφο», απενεργοποιήστε το «Κύριο τμήμα εγγράφου» και μετά αγγίξτε «Μετατροπή» στο πλαίσιο διαλόγου.
Μπορείτε να χρησιμοποιήσετε αυτήν τη μέθοδο για να μετατρέψετε οποιοδήποτε πρότυπο επεξεργασίας κειμένου σε πρότυπο διάταξης σελίδων.
Αγγίξτε τη σελίδα εγγράφου για να κλείσετε τα στοιχεία ελέγχου.
Για να προσθέσετε ένα πλαίσιο κειμένου, αγγίξτε το
 στο πάνω μέρος της οθόνης, αγγίξτε το
στο πάνω μέρος της οθόνης, αγγίξτε το  , και μετά αγγίξτε «Κείμενο» στην κατηγορία «Βασικά».
, και μετά αγγίξτε «Κείμενο» στην κατηγορία «Βασικά».Ένα πλαίσιο κειμένου προστίθεται στη σελίδα. Σε ένα έγγραφο διάταξης σελίδων, όλο το κείμενο περιέχεται σε ένα πλαίσιο κειμένου.
Κάντε ένα από τα εξής:
Προσθήκη κειμένου στο πλαίσιο κειμένου: Αγγίξτε δύο φορές το πλαίσιο κειμένου για να επιλέξετε το κείμενο δεσμευτικού θέσης και μετά πληκτρολογήστε.
Μετακίνηση του πλαισίου κειμένου: Αν το κείμενο είναι επιλεγμένο, αγγίξτε εκτός του πλαισίου επιλογής για να αποεπιλέξετε το κείμενο, αγγίξτε ξανά το πλαίσιο κειμένου για να το επιλέξετε, και μετά σύρετε το πλαίσιο κειμένου οπουδήποτε στη σελίδα.
Αλλαγή μεγέθους του πλαισίου κειμένου: Αν το κείμενο είναι επιλεγμένο, αγγίξτε εκτός του πλαισίου κειμένου για να αποεπιλέξετε το κείμενο, αγγίξτε το πλαίσιο κειμένου ξανά για να το επιλέξετε, και μετά αγγίξτε το πλαίσιο κειμένου για να εμφανιστούν οι μπλε λαβές αλλαγής μεγέθους. Σύρετε μια λαβή στην πάνω πλευρά, στην κάτω πλευρά ή στα πλαϊνά για να αλλάξετε το μέγεθος του πλαισίου κειμένου οριζόντια ή κάθετα, ή σύρετε μια λαβή γωνίας για να αλλάξετε το μέγεθός του αναλογικά. Αν εμφανίζεται μια ένδειξη περικοπής
 στο κάτω μέρος, σύρετέ την μέχρι να εμφανιστεί όλο το κείμενο.
στο κάτω μέρος, σύρετέ την μέχρι να εμφανιστεί όλο το κείμενο.
Όταν τελειώσετε, αγγίξτε «Έγγραφα» ή το
 για να κλείσετε το έγγραφο και να επιστρέψετε στον διαχειριστή εγγράφων.
για να κλείσετε το έγγραφο και να επιστρέψετε στον διαχειριστή εγγράφων.Το Pages αποθηκεύει αυτόματα τις αλλαγές σας καθώς εργάζεστε, οπότε δεν χρειάζεται να ανησυχείτε να αποθηκεύετε συνεχώς το έγγραφό σας χειροκίνητα. Ωστόσο, είναι καλή ιδέα να μετονομάσετε το έγγραφό σας για να μπορείτε να το βρείτε εύκολα την επόμενη φορά που θέλετε να εργαστείτε σε αυτό. Μπορείτε να αλλάξετε το όνομα του εγγράφου ή να αλλάξετε τη θέση αποθήκευσής του ανά πάσα στιγμή.
Δημιουργία και μορφοποίηση ενός εγγράφου
Ανοίξτε το Pages, και στη συνέχεια στον διαχειριστή εγγράφων, αγγίξτε το
 στο πάνω μέρος της οθόνης, για να ανοίξετε τον επιλογέα προτύπων (όπως εμφανίζεται παρακάτω).
στο πάνω μέρος της οθόνης, για να ανοίξετε τον επιλογέα προτύπων (όπως εμφανίζεται παρακάτω).Αν είναι ανοιχτό ένα έγγραφο, αγγίξτε «Έγγραφα» ή το
 στην πάνω αριστερή γωνία για να μεταβείτε στον διαχειριστή εγγράφων.
στην πάνω αριστερή γωνία για να μεταβείτε στον διαχειριστή εγγράφων.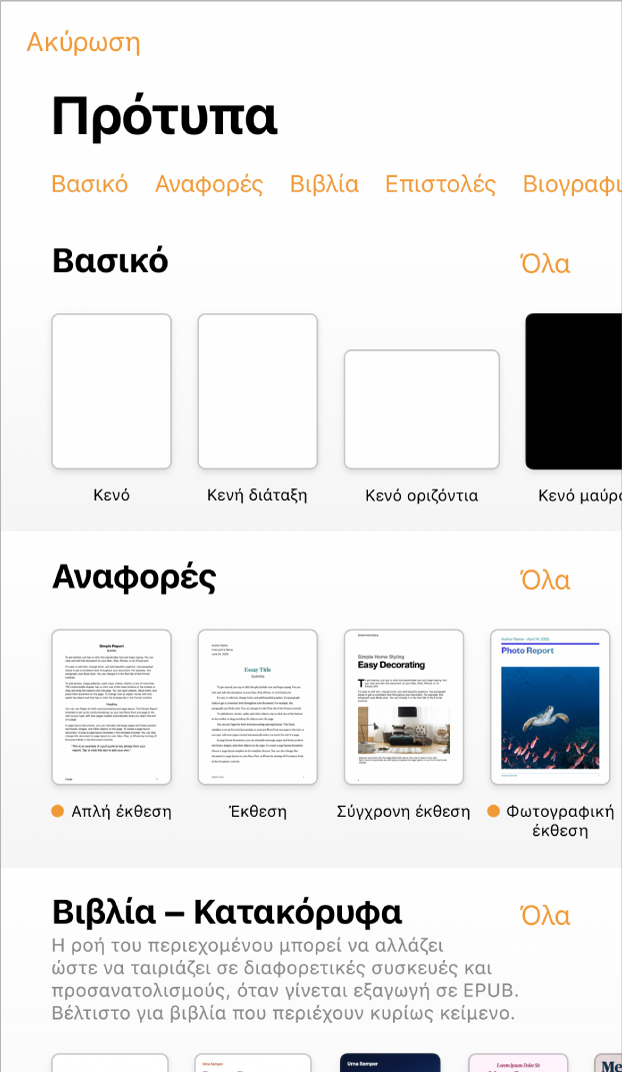
Σημείωση: Αν θα θέλατε να έχετε τη δυνατότητα μορφοποίησης των δεδομένων πινάκων και γραφημάτων χρησιμοποιώντας τις συμβάσεις μιας άλλης γλώσσας, επιλέξτε τη γλώσσα προτού επιλέξετε ένα πρότυπο. Δείτε την ενότητα Μορφοποίηση εγγράφου για μια άλλη γλώσσα.
Στον επιλογέα προτύπων, αγγίξτε τα ονόματα κατηγοριών στο πάνω μέρος της οθόνης για να δείτε διάφορα πρότυπα και μετά αγγίξτε ένα πρότυπο για να το ανοίξετε.
Για να διαπιστώσετε αν το πρότυπο προορίζεται για επεξεργασία κειμένου ή διάταξη σελίδων, αγγίξτε μια γωνία του εγγράφου (ώστε να μην υπάρχει επιλεγμένο κείμενο ή αντικείμενα), αγγίξτε το
 , αγγίξτε την καρτέλα «Έγγραφο» και μετά δείτε αν είναι ενεργοποιημένο το «Κύριο τμήμα εγγράφου». Αν είναι ενεργοποιημένο, τότε πρόκειται για έγγραφο επεξεργασίας κειμένου. Αν όχι, τότε πρόκειται για έγγραφο διάταξης σελίδων.
, αγγίξτε την καρτέλα «Έγγραφο» και μετά δείτε αν είναι ενεργοποιημένο το «Κύριο τμήμα εγγράφου». Αν είναι ενεργοποιημένο, τότε πρόκειται για έγγραφο επεξεργασίας κειμένου. Αν όχι, τότε πρόκειται για έγγραφο διάταξης σελίδων.Κάντε ένα από τα εξής:
Προσθήκη ή επεξεργασία κειμένου: Σε ένα έγγραφο επεξεργασίας κειμένου, ξεκινήστε απλώς να πληκτρολογείτε. Το παλλόμενο σημείο εισαγωγής υποδεικνύει τη θέση όπου θα ξεκινήσει το κείμενό σας. Σε ένα έγγραφο διάταξης σελίδων, προσθέσετε ένα πλαίσιο κειμένου (δείτε παρακάτω) και μετά πληκτρολογήστε. Για να επεξεργαστείτε κείμενο, επιλέξτε το κείμενο και στη συνέχεια πληκτρολογήστε. Για να μορφοποιήσετε το επιλεγμένο κείμενο, αγγίξτε το
 για να ανοίξετε τα στοιχεία ελέγχου κειμένου.
για να ανοίξετε τα στοιχεία ελέγχου κειμένου.Αντικατάσταση κειμένου κράτησης θέσης: Αγγίξτε το δεσμευτικό θέσης κειμένου και μετά πληκτρολογήστε το δικό σας κείμενο. Μερικά πρότυπα περιέχουν δεσμευτικά θέσης κειμένου γραμμένα σε lorem ipsum (ακαταλαβίστικα λατινικά), αλλά το κείμενο που πληκτρολογείτε για να το αντικαταστήσετε εμφανίζεται στη γλώσσα που χρησιμοποιείτε.
Προσθήκη νέων πλαισίων κειμένου, εικόνων, σχημάτων και άλλων αντικειμένων: Αγγίξτε το
 στη γραμμή εργαλείων και μετά αγγίξτε ένα από τα κουμπιά αντικειμένου. Τα πλαίσια κειμένου είναι κατηγοριοποιημένα ως σχήματα στην κατηγορία «Βασικά».
στη γραμμή εργαλείων και μετά αγγίξτε ένα από τα κουμπιά αντικειμένου. Τα πλαίσια κειμένου είναι κατηγοριοποιημένα ως σχήματα στην κατηγορία «Βασικά».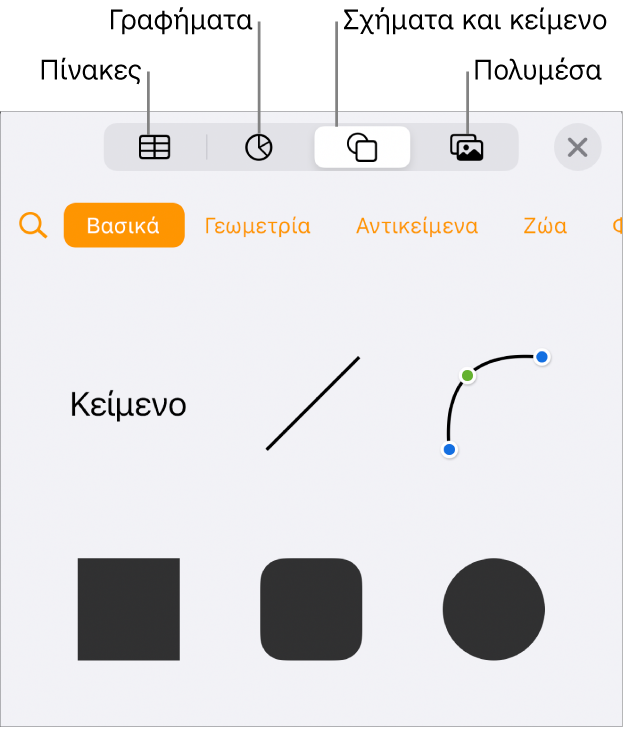
Αντικατάσταση δεσμευτικών θέσης εικόνων: Αγγίξτε το
 στην κάτω δεξιά γωνία ενός δεσμευτικού θέσης εικόνας για να επιλέξετε μια δική σας εικόνα.
στην κάτω δεξιά γωνία ενός δεσμευτικού θέσης εικόνας για να επιλέξετε μια δική σας εικόνα.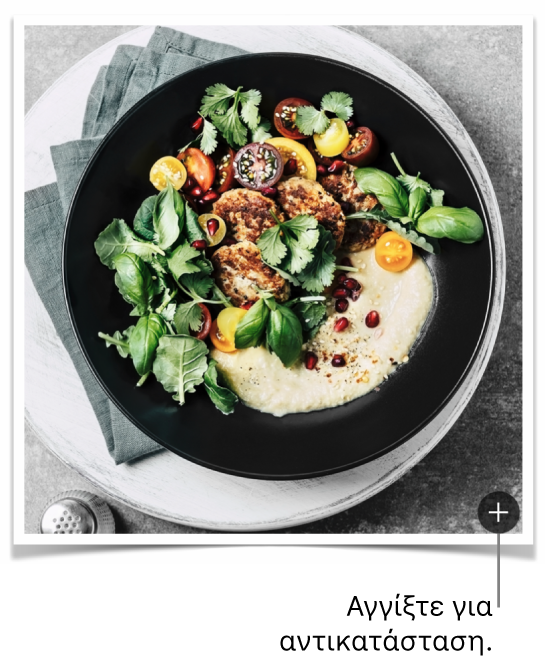
Προσθήκη σελίδας: Σε ένα έγγραφο επεξεργασίας κειμένου, προστίθεται αυτόματα μια νέα σελίδα όταν το κείμενο που πληκτρολογείτε φτάσει στο τέλος της σελίδας. Για να μάθετε πώς να προσθέτετε σελίδες χειροκίνητα και να προσθέσετε μια σελίδα σε ένα έγγραφο διάταξης σελίδων, ανατρέξτε στην ενότητα Προσθήκη σελίδων στο Pages στο iPhone.
Αναίρεση ή επανάληψη πρόσφατων αλλαγών: Για να αναιρέσετε τις πρόσφατες αλλαγές σας, αγγίξτε το
 στο πάνω μέρος της οθόνης. Αν αλλάξετε γνώμη, αγγίξτε και κρατήστε πατημένο το
στο πάνω μέρος της οθόνης. Αν αλλάξετε γνώμη, αγγίξτε και κρατήστε πατημένο το  και μετά αγγίξτε «Επανάληψη».
και μετά αγγίξτε «Επανάληψη».
Όταν τελειώσετε, αγγίξτε «Έγγραφα» ή το
 για να κλείσετε το έγγραφο και να επιστρέψετε στον διαχειριστή εγγράφων.
για να κλείσετε το έγγραφο και να επιστρέψετε στον διαχειριστή εγγράφων.Το Pages αποθηκεύει αυτόματα τις αλλαγές σας καθώς εργάζεστε, οπότε δεν χρειάζεται να ανησυχείτε να αποθηκεύετε συνεχώς το έγγραφό σας χειροκίνητα. Ωστόσο, είναι καλή ιδέα να μετονομάσετε το έγγραφό σας για να μπορείτε να το βρείτε εύκολα την επόμενη φορά που θέλετε να εργαστείτε σε αυτό. Μπορείτε να αλλάξετε το όνομα του εγγράφου ή να αλλάξετε τη θέση αποθήκευσής του ανά πάσα στιγμή.